Можливості складу
ЗмістЗагальна інформація#1. Розділ з товарами#2. Сторінка товару#3. Додавання товару в угодуДодаткова інформація
Загальна інформація
Працювати з залишками в KeepinCRM можна повноцінно, оскільки в наявності багато різноманітного функціонала для роботи зі складом, який постійно розширюється та коригується.
Можливості:
- Повноцінна робота з залишками
- Автоматичне/ручне списання, повернення, бронювання, скасування бронювання товару
- Часткове списання
- Підтримка декількох складів
- Робота з модифікаціями
- Імпорт/Експорт
- Користувацькі поля для товарів
- Використання формул
- Розмежування доступів для кожного користувача
- Пошук та фільтри
- Автоматична генерація артикулів / штрихкодів
- Додаткові контроль:
- Блокування додавання товару в угоду, якщо наявність 0
- Блокування списання товару, якщо к-сть товару менша ніж та яка продається
- Заборона архівації угоди, якщо товар не списано
- та інше
- Закупівлі від постачальників
- Товарні накладні
- Інвентаризація
- Накладні переміщення
- Журнал операцій
- Синхронізація товарів на складі через XML-файл
- Створення XML-файлу з товарами
- Робота зі штрихкодами
- Робота з касою для офлайн магазину
- ПДВ
- Декілька типів цін
- Правила для автоматичного формування цін/собівартості
- Генерація етикеток
- Створення комплектацій
- Виробництво
- Детальний рух та журнал дій по кожному товару
- Статистика
- Оборотність товару
- Автоматичне підставлення габаритів при створенні ТТН
- Копіювання та перенесення товарів між категоріями
- Мультивалютність
- Генерація рахунків, актів та інших документів з товарами в угоді
- Генерація XLS-файлу для синхронізації Prom
- Генерація XML-файлу для синхронізації Rozetka та інших маркетплейсів
- API
- та багато іншого
#1. Розділ з товарами
При переході в розділ Склад відображаються всі створені товари та теки, з можливістю пошуку, фільтрації, додатковими функціями. На панелі угорі можна перемикатись між іншими підрозділами: товарні накладні, накладні переміщення, інвентаризації та інше.
В 3-х крапках угорі справа розміщені додаткові функціональні можливості:
- Імпорт
- Експорт
- Масова зміна ціни по %
- Обнулення наявності залишків на товарі
- Налаштування користувацьких полів
Статистика розміщена в розділі: Статистика => Склад
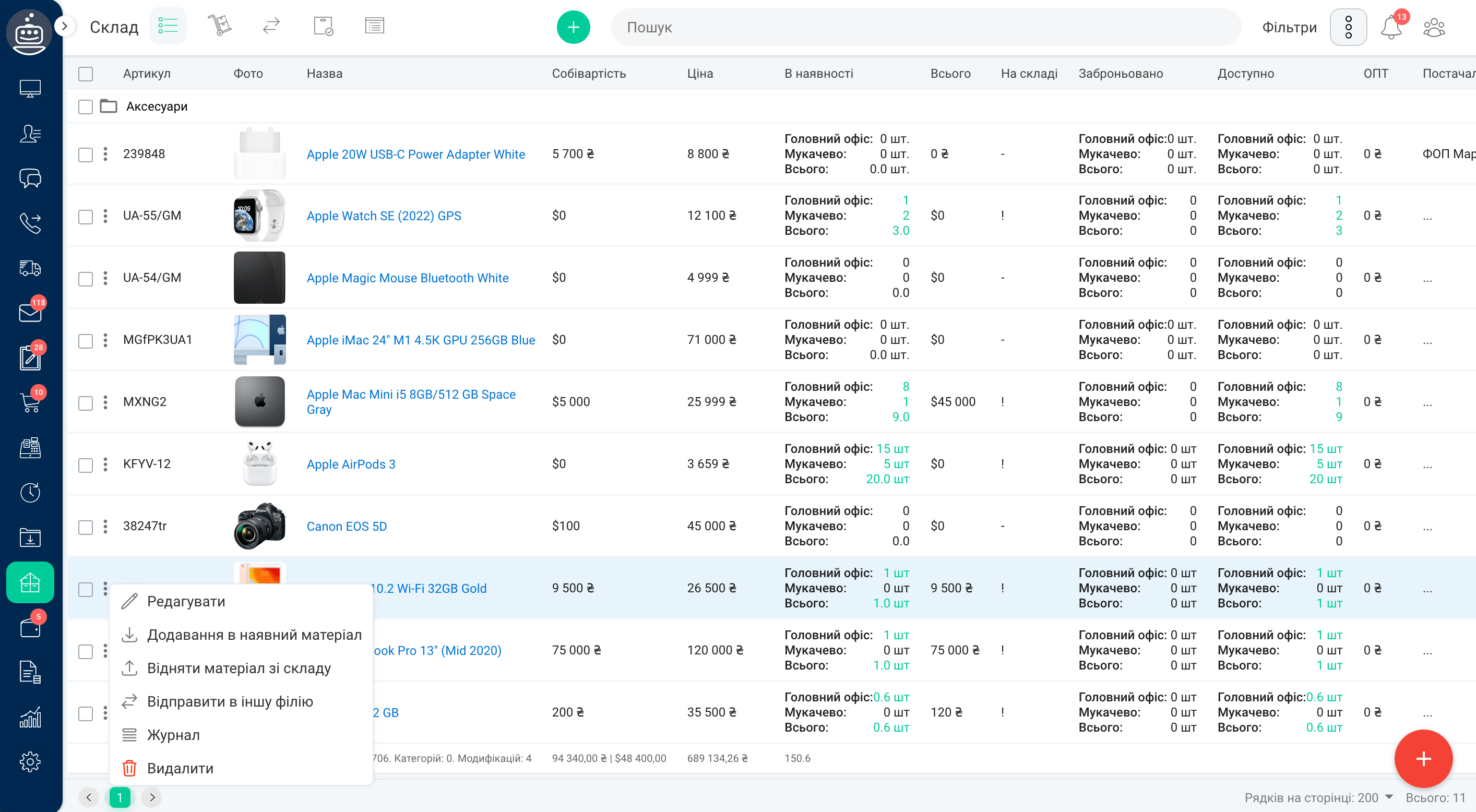
#2. Сторінка товару
Внутрішня сторінка товару розділена на декілька секцій:
- Блоки:
- Перший системний блок з системними полями
- Системні та користувацькі поля
- Головне та додаткові фото
- Штрихкоди - додавання та друк штрихкодів
- Модифікації - додавання та редагування модифікацій цього товару. Головний товар сумує залишки по всіх його модифікаціях
- З цим товаром купують
- Додаткові товари
- Схожі товари
- Вкладки:
- Характеристики
- Прайс-лист - зв'язка з прайс-листом (якщо використовується)
- Комплектація
- Продажі - інформація про продажі цього товару (списання товару)
- Рух товару - відображаються всі транзакції по товару: прихід, списання, інвентаризація, переміщення та інше
- К-сть місць - використовується для автоматичного заповнення габаритів при створенні ТТН НоваПошта
- Журнал змін - відображаються всі зміни по товару
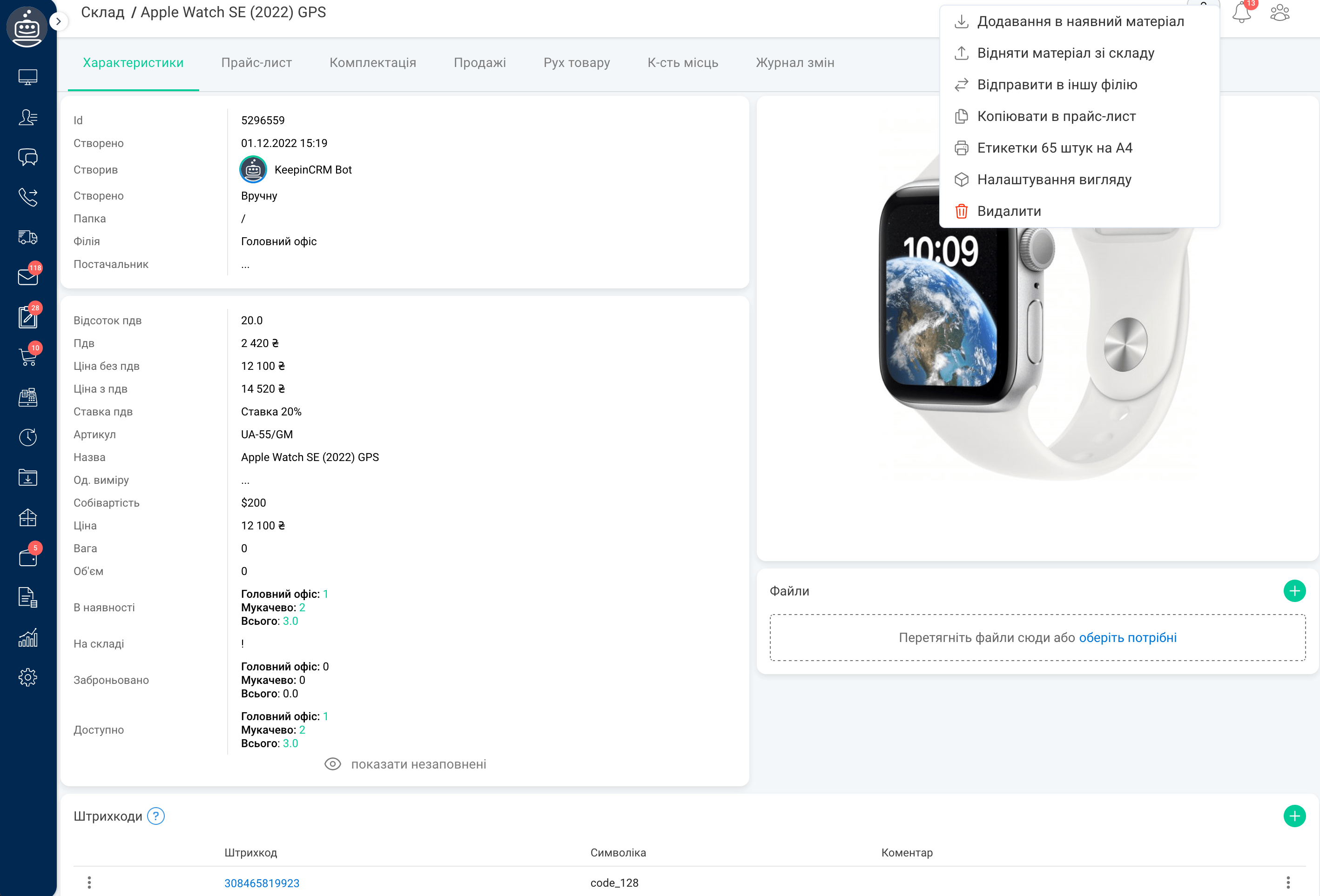
#3. Додавання товару в угоду
Щоб додати товар в угоду потрібно перейти в блок "Товари" або блок "Додаткові продажі" (якщо він не відображається, увімкнути в розділі: Налаштування => Типи даних => Угоди), та натиснути на +.
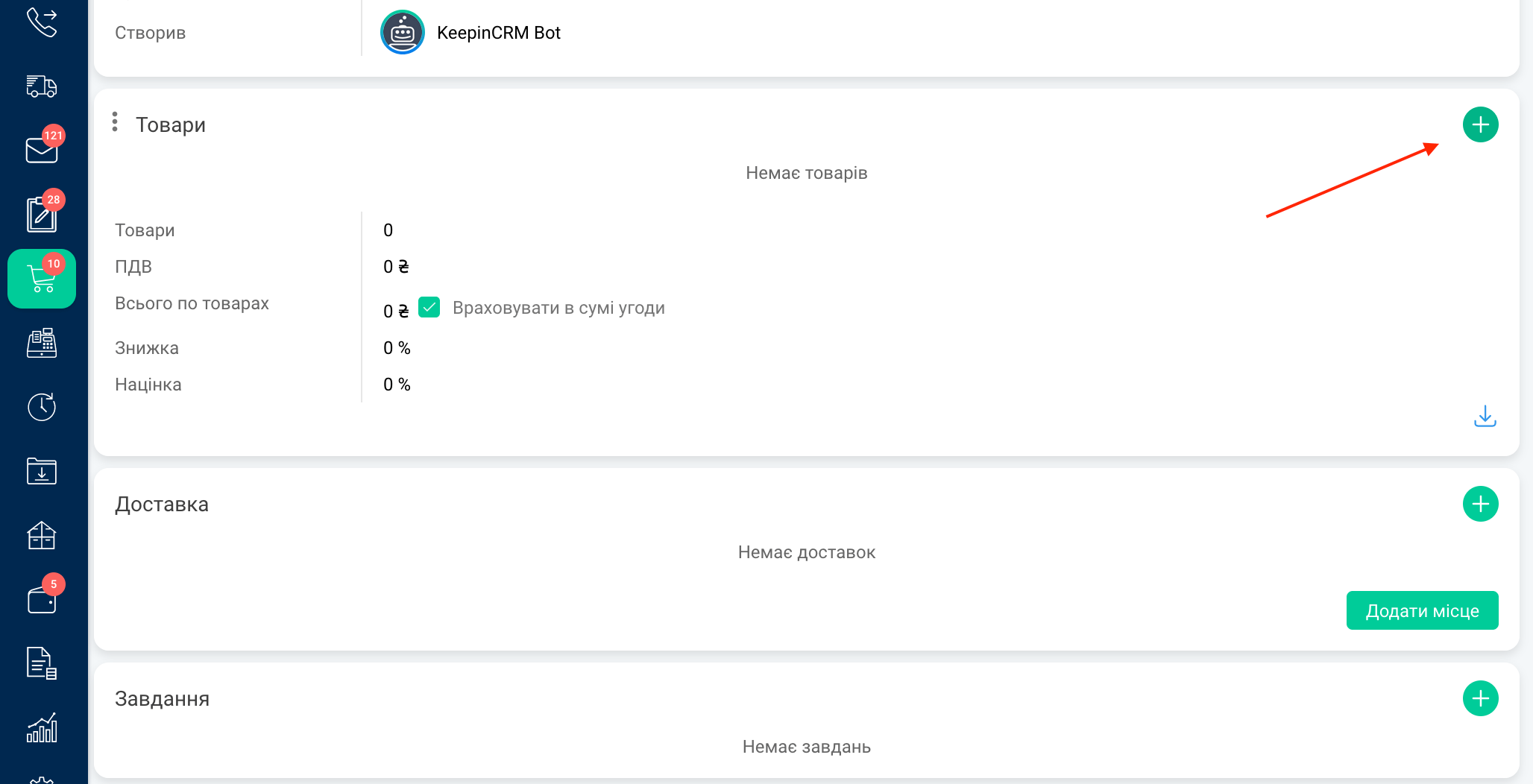
Після натиснення, з'являється вікно зі всіма товарами, які додані в склад. При натисненні на +, товар додається в угоду.
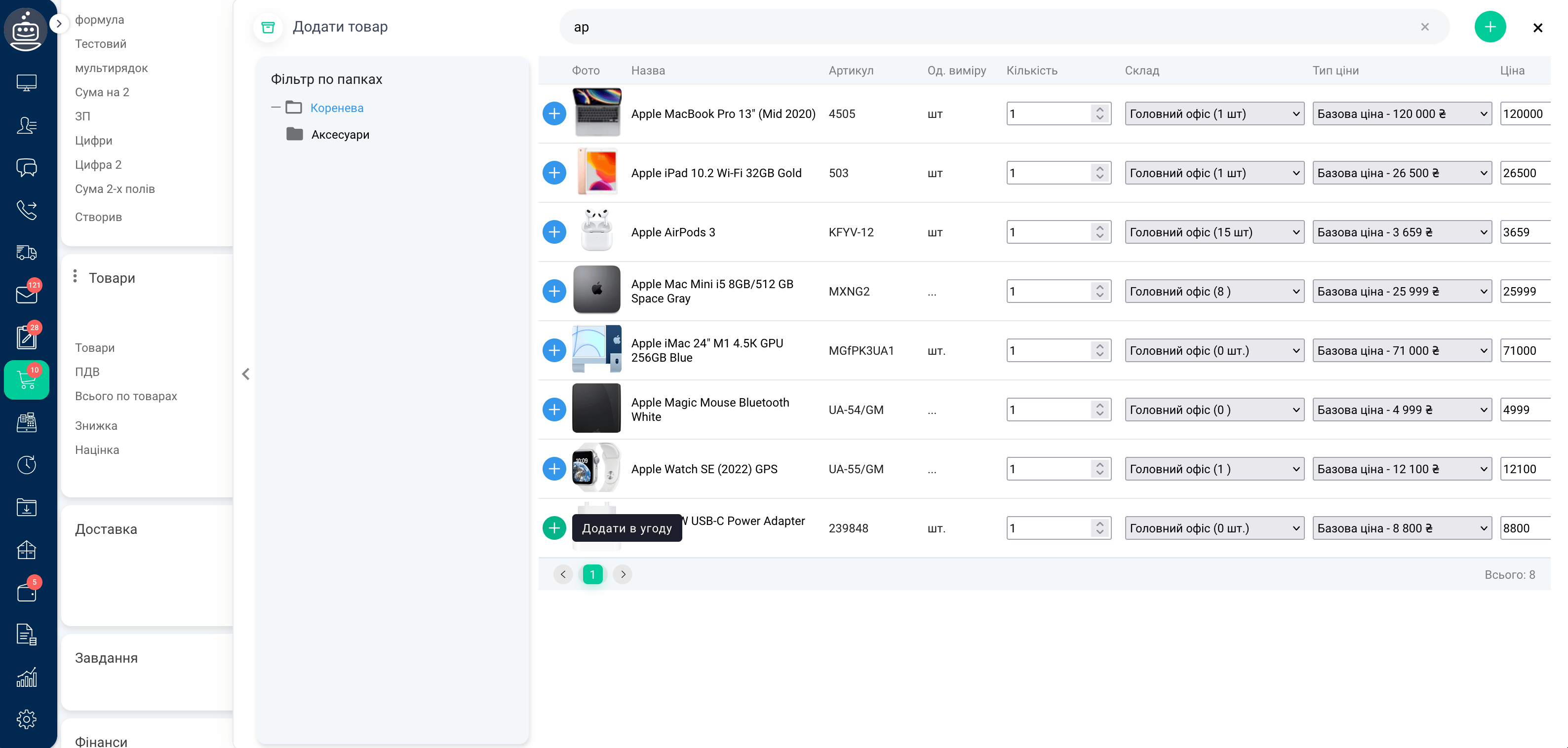
Додаткова інформація
- Додаткові доступні налаштування
- Частина можливостей доступна тільки на розширеному тарифі
- Можливості складу постійно збільшуються, майже кожен місяць додаються нові функції
- Доступи дозволяють контролювати можливості які доступні користувачам на складі: створення, видалення, експорт та інше
Оновлено 03.10.2023