Склад
Зміст#1. Опис полей#2. Часті помилки#3. Експорт
#1. Опис полей
Щоб імпортувати дані в KeepinCRM потрібно перейти в розділ "Склад" та натиснути на 3 крапки зверху справа й обрати "Імпорт". Потім потрібно підготувати файл з даними згідно з нашим шаблоном (кнопка - Завантажити шаблон).
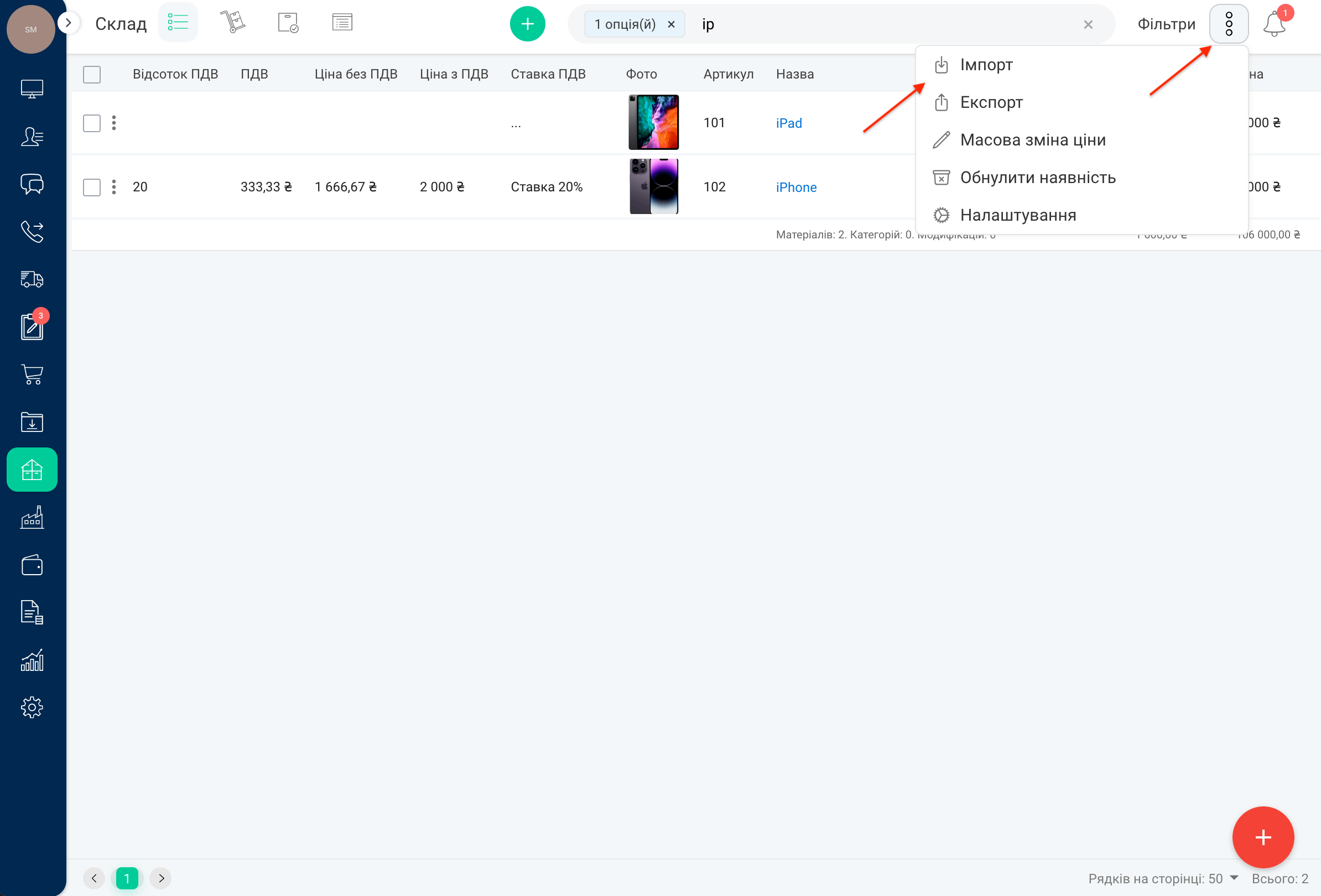
Якщо дані імпортуються повторно, то можна вказати по якому саме значенню шукати збіг, щоб не створювались дублі, а саме: ID (внутрішнє ID товару в KeepinCRM), Rozetka Offer ID, артикул, назва.
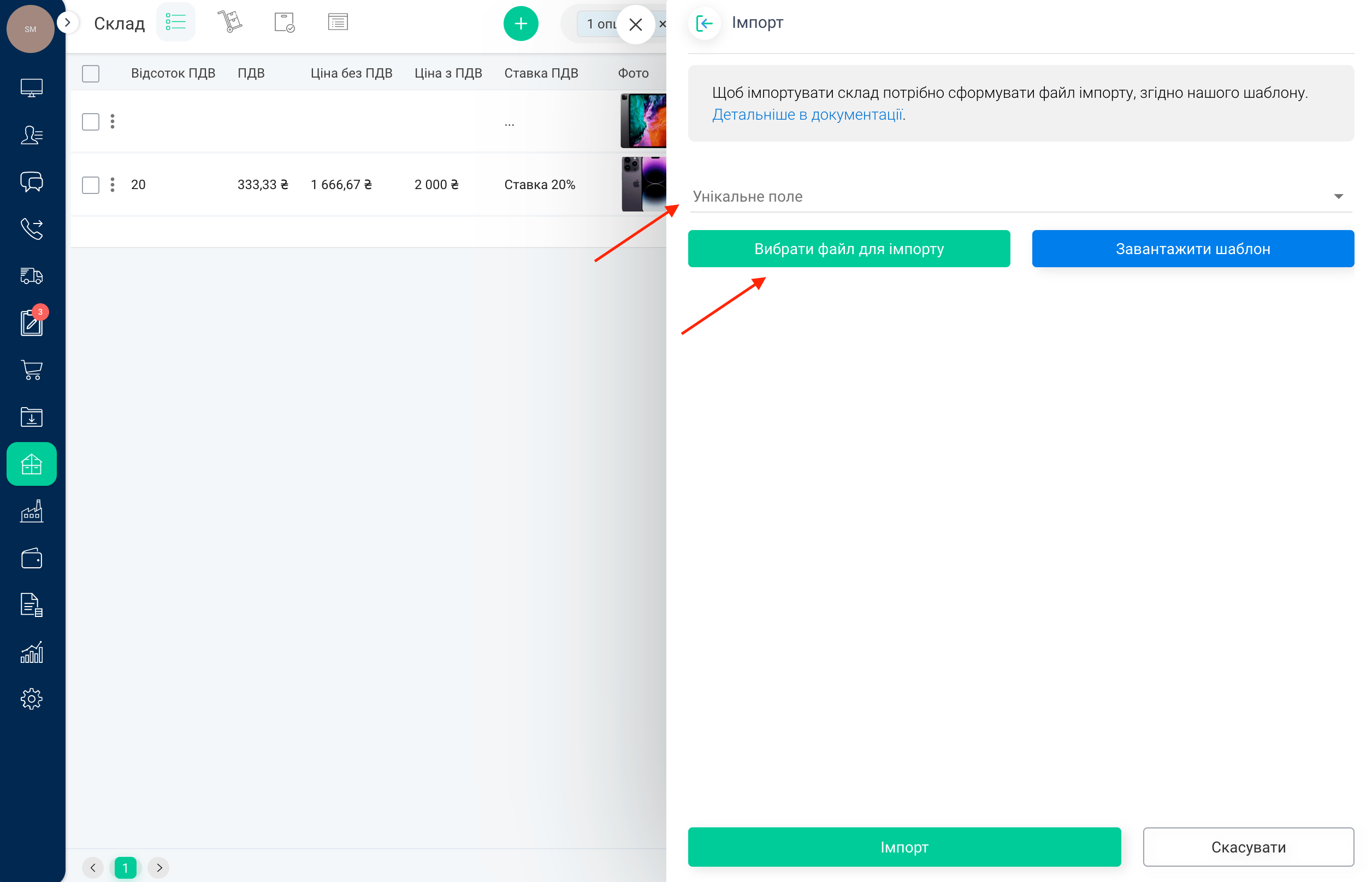
Опис полів в шаблоні XLSX:
- asset - Головне фото (вказується url)
- sku - Артикул
- title - Назва товару (обов'язкове поле)
- unit - Одиниця виміру
- cost - Собівартість
- cost_currency - Валюта собівартості (якщо увімкнено модуль "Мультивалютність", формат - USD, UAH, EUR)
- price - Ціна
- currency - Валюта ціни (якщо увімкнено модуль "Мультивалютність", формат - USD, UAH, EUR)
- weight - Вага
- available - К-сть товару в наявності (якщо увімкнено об'єднаний склад назва колонки назва філії_available, наприклад Київ_available)
- parent_id - Використовується для модифікацій головного товару. Наприклад, якщо додається Товар 1 (артикул 101), з кольорами: білий (артикул 101-1), чорний (артикул 101-2) і зелений (артикул 101-3), то в цю колонку вказується артикул головного товару - 101. І ці товари завантажаться як модифікації
- volume - Об'єм
- link_url - Url для товару
- office_id - Назва філії куди потрібно завантажити товар, якщо не вказано, автоматично додається в головну філію
- category_id - Папка в яку потрібно завантажити товар. Якщо товар потрібно додати в папку 1 і в підпапку 2, то вказується в такому форматі Папка 1 / Підпапка 2. Якщо папка не вказана - імпортується в кореневу
- pictures - Додаткові фото товару, якщо url декілька - через кому
- irrelevant - true / false. Неактуальний товар - Так / Ні
- barcode1_value - імпорт штрихкодів, другий - barcode2_value, третій - barcode3_value і тд. Імпортується штрихкод у символіці - Code128, інші - ні.
- vat_group_id - назва групи ПДВ до товару (на розширеному тарифі, і групи попередньо повинні бути налаштовані в KeepinCRM)
- supplier_id - чітка назва постачальника (доступно тільки на розширеному тарифі). Перед імпортом в це поле потрібно увімкнути модуль постачальники та створити потрібних постачальників. Вказується тільки один постачальник
- Вкладка к-сть місць - імпорт розмірів для кожного місця товару. Для одного місця (рядка) використовуються 4 змінні:
- delivery_seat1_weight
- delivery_seat1_length
- delivery_seat1_width
- delivery_seat1_height
- Кожне наступне місце +1 в змінній:
- delivery_seat2_weight
- delivery_seat2_length
- delivery_seat2_width
- delivery_seat2_height
- Кожне наступне місце +1 в змінній:
- Зв'язка з товаром в прайс-листі - щоб пов'язати товар на складі з товаром в прайс-листі потрібно використовувати спеціальні змінні (кожен наступний товар для зв'язки +1 в змінній):
- product1_sku - артикул першого товару з прайс-листа
- product1_amount - к-сть першого товару з прайс-листа
- product2_sku - артикул другого товару з прайс-листа
- product2_amount - к-сть другого товару з прайс-листа
- n-цифра кожного наступного товару
- Користувацькі поля - Якщо потрібно імпортувати додаткові поля, наприклад колір, розмір, характеристики й тому подібне, то ці поля спочатку потрібно створити в налаштуваннях колонок. Далі в шаблоні вказати точну назву цього поля
Примітка:
Якщо при імпорті виникнуть помилки, то переглянути їх можна в спеціально сформованому файлі, де вивантажаться тільки ті рядки, в яких є помилки й перша колонка цього файлу - опис помилки, яка не дозволяє імпортувати безпосередньо цей рядок.
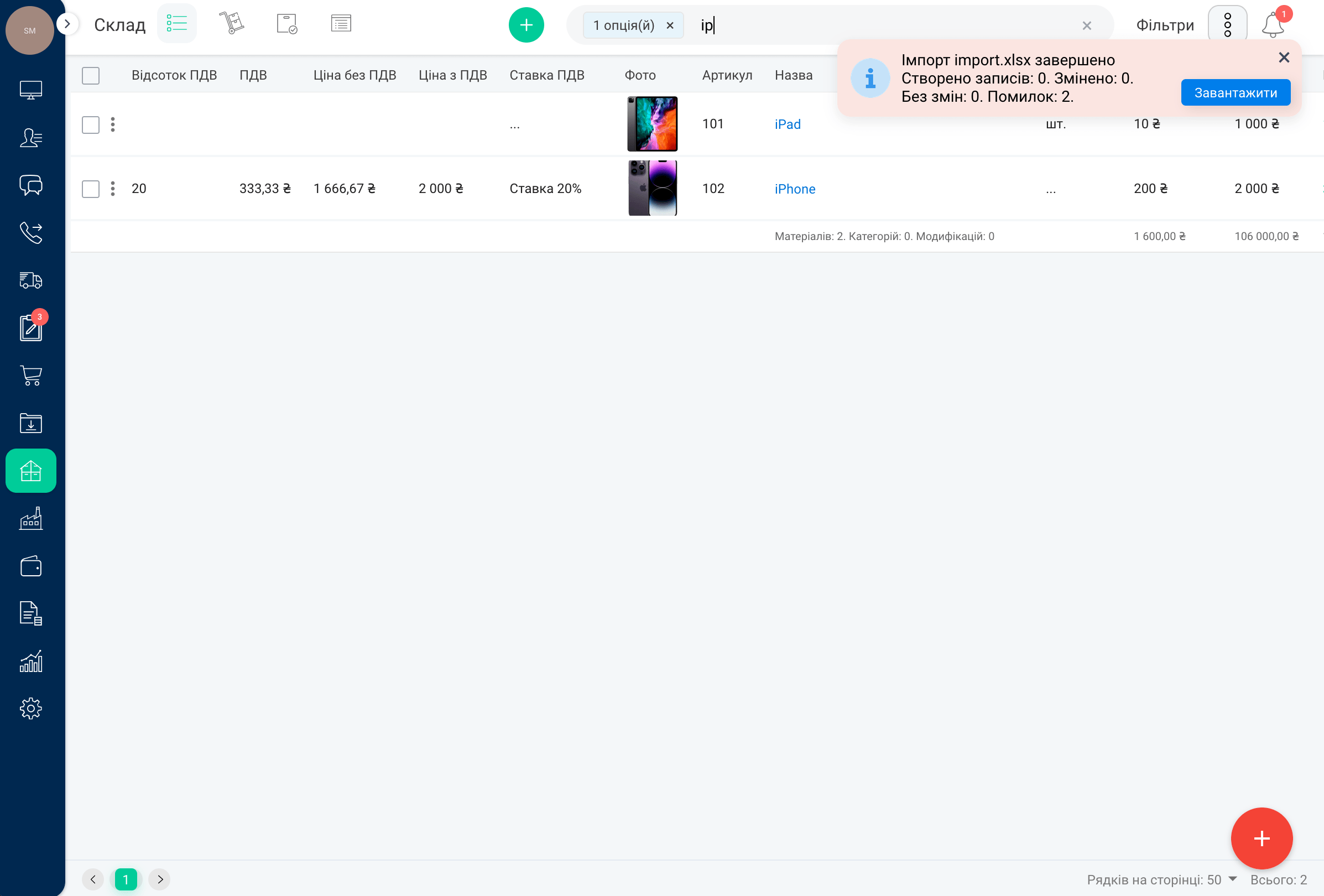
Також помилки можна завантажити зі списку сповіщень.
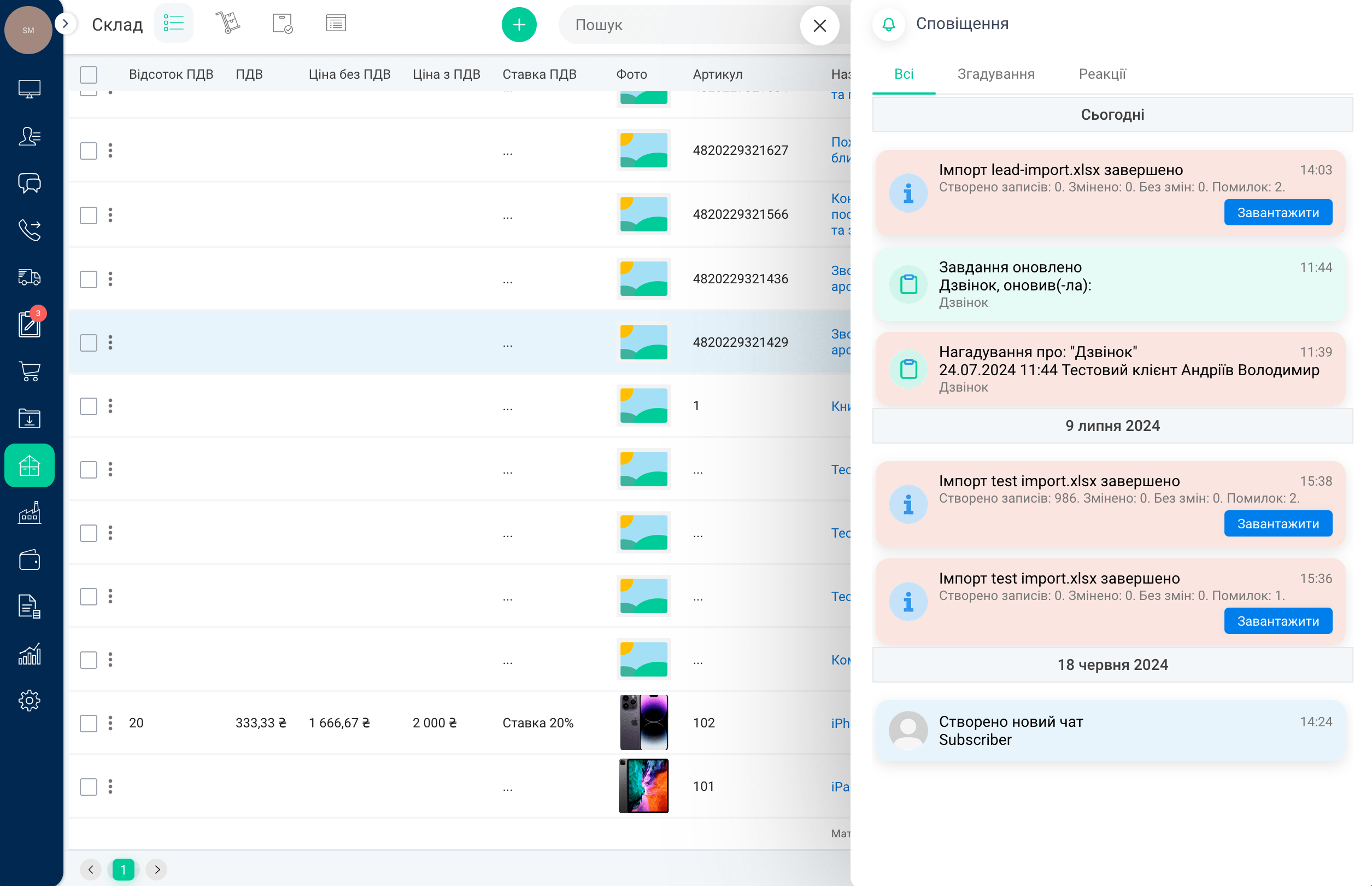
#2. Часті помилки
Помилки найчастіше виникають при умовах:
- На фото некоректні url (такі фото не завантажаться)
- В ціні та собівартості вказані не тільки цифри, а і текст
- В полі currency некоректний формат валюти
- Шаблон для імпорту товарів не в нашому форматі
- У файлі додані фото, а повинні бути url
- У файлі об'єднані колонки або пусті рядки між заповненими
#3. Експорт
Для експорту потрібно натиснути на 3 крапки зверху справа і вибрати "Експорт". Після чого вказати які саме поля потрібно експортувати та натиснути "Експорт". Експортувати можна всі поля, в тому числі користувацькі, а також по фільтру. Якщо потрібно експортувати папку - необхідно зайти на неї та вибрати "Завантажити відфільтровані".
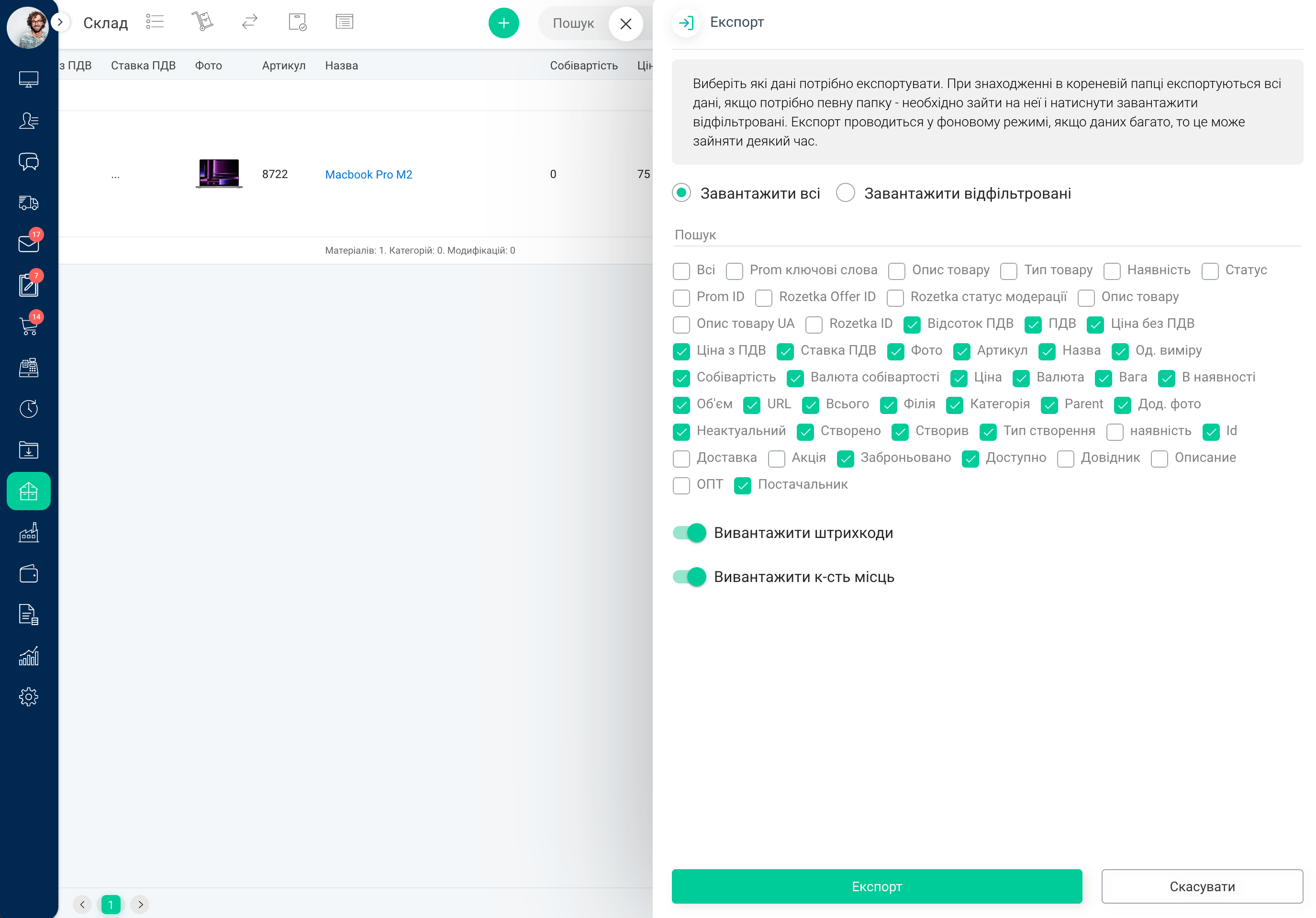
Оновлено 24.07.2024