УкрПошта
ЗмістМожливості інтеграції#1. Дані по акаунту#2. Приєднання інтеграції#3. Налаштування#4. Створення ТТН в угоді#5. Створення та друк списків відправлень#6. Можливі помилкиДодаткова інформація
Можливості інтеграції
Інтеграція з Укрпошта дозволить створювати ТТН в KeepinCRM і повністю автоматизувати процес доставки замовлень. Приєднавши інтеграцію можна:
- Створювати ТТН в декілька натиснень, оскільки більша частина даних автоматично заповнюється на основі налаштувань і даних по клієнту
- Додавати вже створені ТТН і відстежувати їх статус
- Автоматично змінювати етап угоди залежно від статусу доставки, завдяки пов'язаним статусам (не потрібно постійно стежити де знаходиться відправлення. Наприклад якщо етап - У відділенні, то наш бот сам перенесе замовлення на потрібний етап)
- Автоматично відправляти SMS клієнтам з номером ТТН на потрібному етапі угоди
- Друкувати маркування
- Обирати методи оплати та доставки
- Приєднувати декілька акаунтів
- Налаштовувати габарити (вага, висота, ширина, довжина, кількість місць) з можливістю автоматичного заповнення при генерації ТТН
- Друкувати списки відправлень
- Використовувати декілька адрес відправлення
- Обирати додаткові послуги
- Зараховувати кошти на рахунок (IBAN)
- Увімкнути окремий розділ з номерами ТТН для масових операцій та фільтрації
- Окремий віджет з відправленнями, які знаходяться у відділенні
- та багато іншого
Примітка #1
Створені ТТН через API не з'являються у Веб-кабінеті Укрпошта, оскільки технічно вони не пов'язані один з одним самою Укрпоштою (відповідь представників Укрпошта)
Примітка #2
Редагувати створену ТТН в KeepinCRM можна тільки на статусі "Створено". Якщо ТТН вже змінила свій статус - редагування заборонено
Примітка #3
Відправлення післяплати на розрахунковий рахунок IBAN може бути не доступно для Вас. Якщо виникає помилка при створенні ТТН з зарахуванням коштів на IBAN, то можливо 2 помилки: рахунок не вказано в налаштуваннях інтеграції KeepinCRM (дія - вказати його у відповідному полі), або це не дозволено по договору з Укрпошта (дія - звернутись до свого менеджера Укрпошти, щоб це стало доступним). Також дивитись пункт #6 Можливі помилки.
#1. Дані по акаунту
Щоб отримати API-ключі потрібно зв'язатися з менеджером Укрпошта у Вашому регіоні, які працюють з корпоративними клієнтами, узгодити питання, і підписати договір надання послуг, після чого Ви отримуєте 3 ключі:
- Bearer
- Bearer StatusTracking
- Token
#2. Приєднання інтеграції
Щоб приєднати інтеграцію, потрібно перейти в розділ: Налаштування => Інтеграції => Укрпошта, натиснути на логотип.
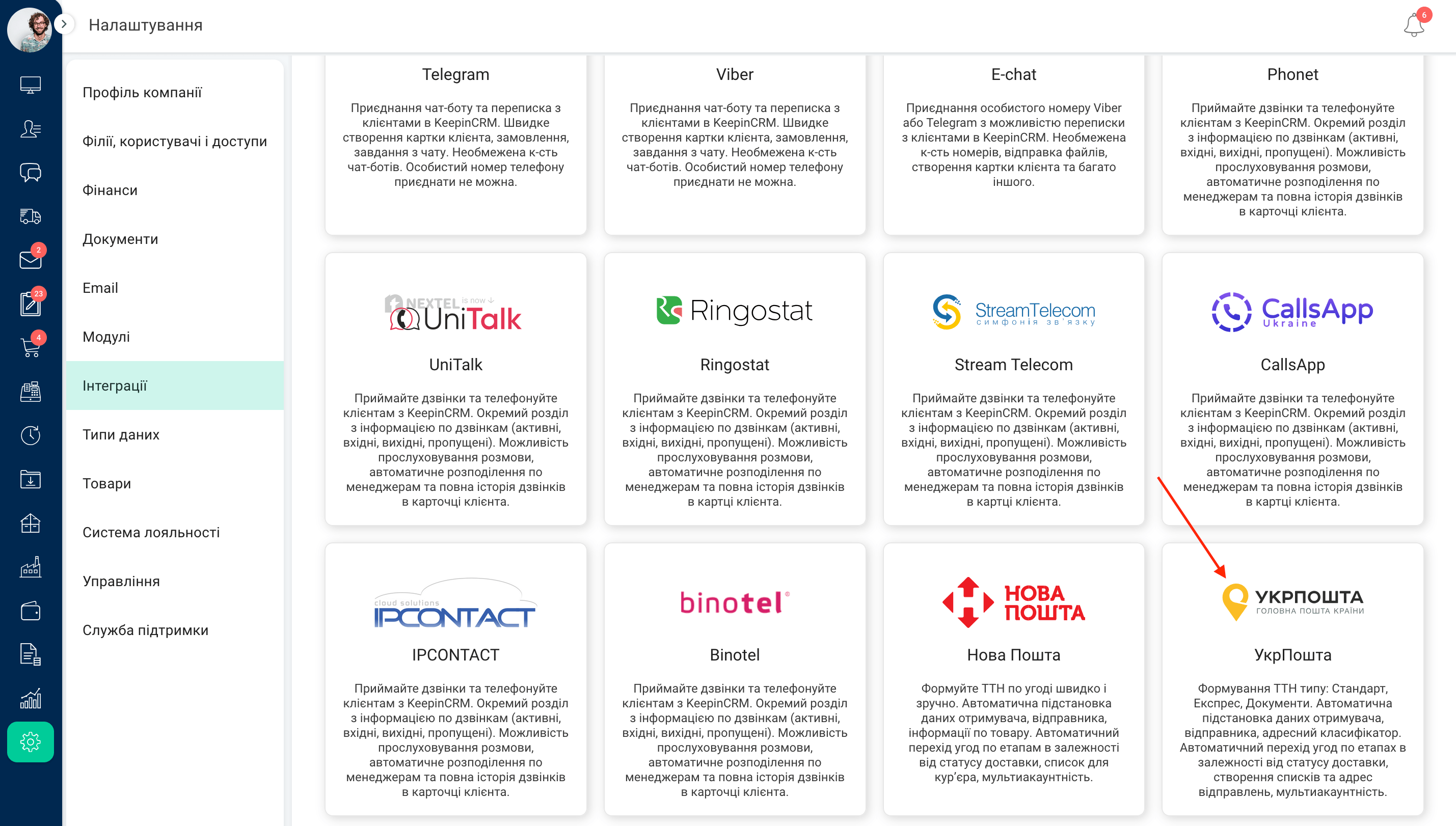 І далі натиснути на кнопку "+" внизу справа.
І далі натиснути на кнопку "+" внизу справа.
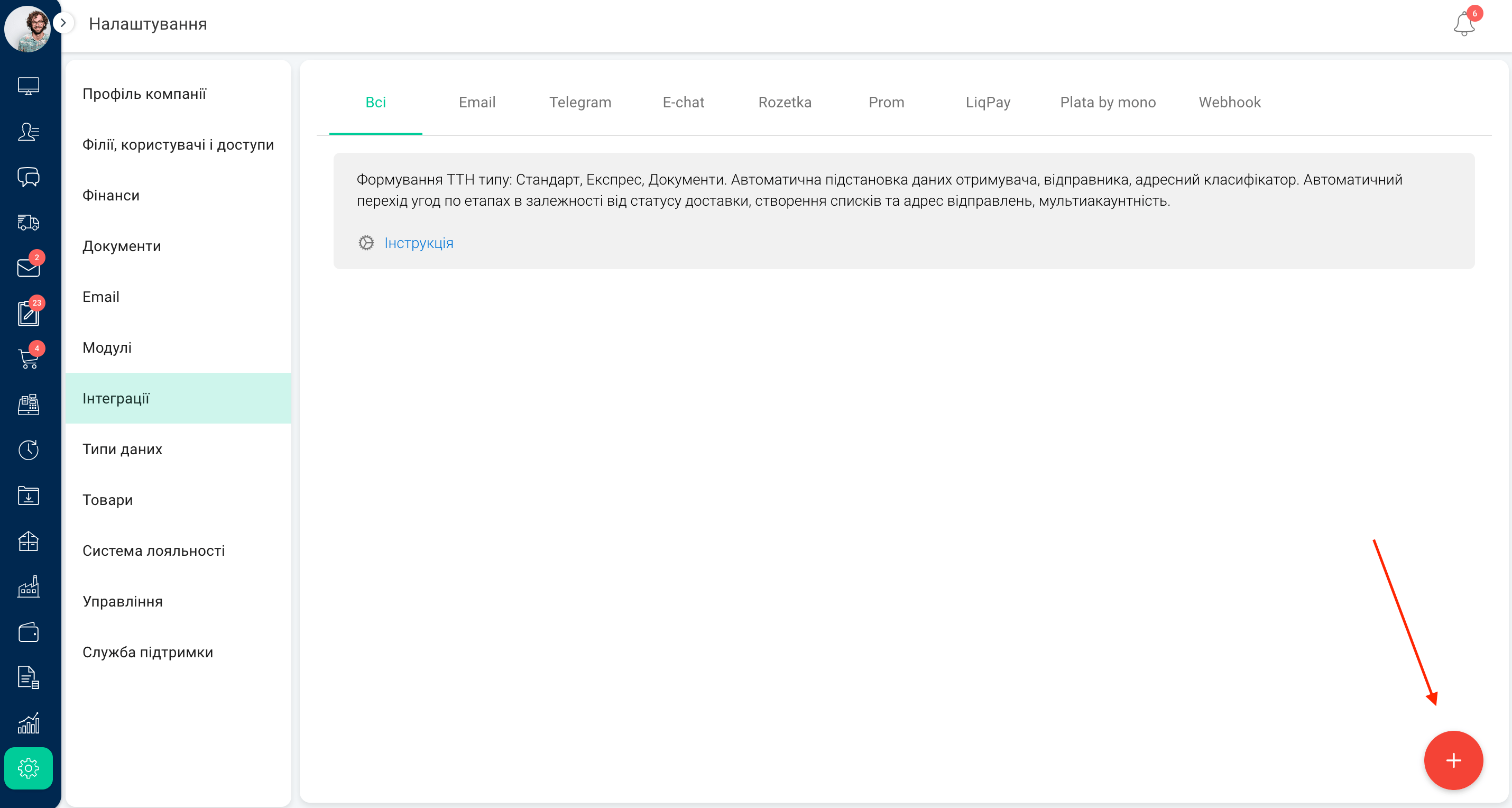 У вікні яке з'явилось, необхідно заповнити всі реквізити Компанії / ФОП та отримані доступи від менеджера Укрпошта. Якщо інформація вірна, то після додавання інтеграції з'явиться сторінка з налаштуваннями.
У вікні яке з'явилось, необхідно заповнити всі реквізити Компанії / ФОП та отримані доступи від менеджера Укрпошта. Якщо інформація вірна, то після додавання інтеграції з'явиться сторінка з налаштуваннями.
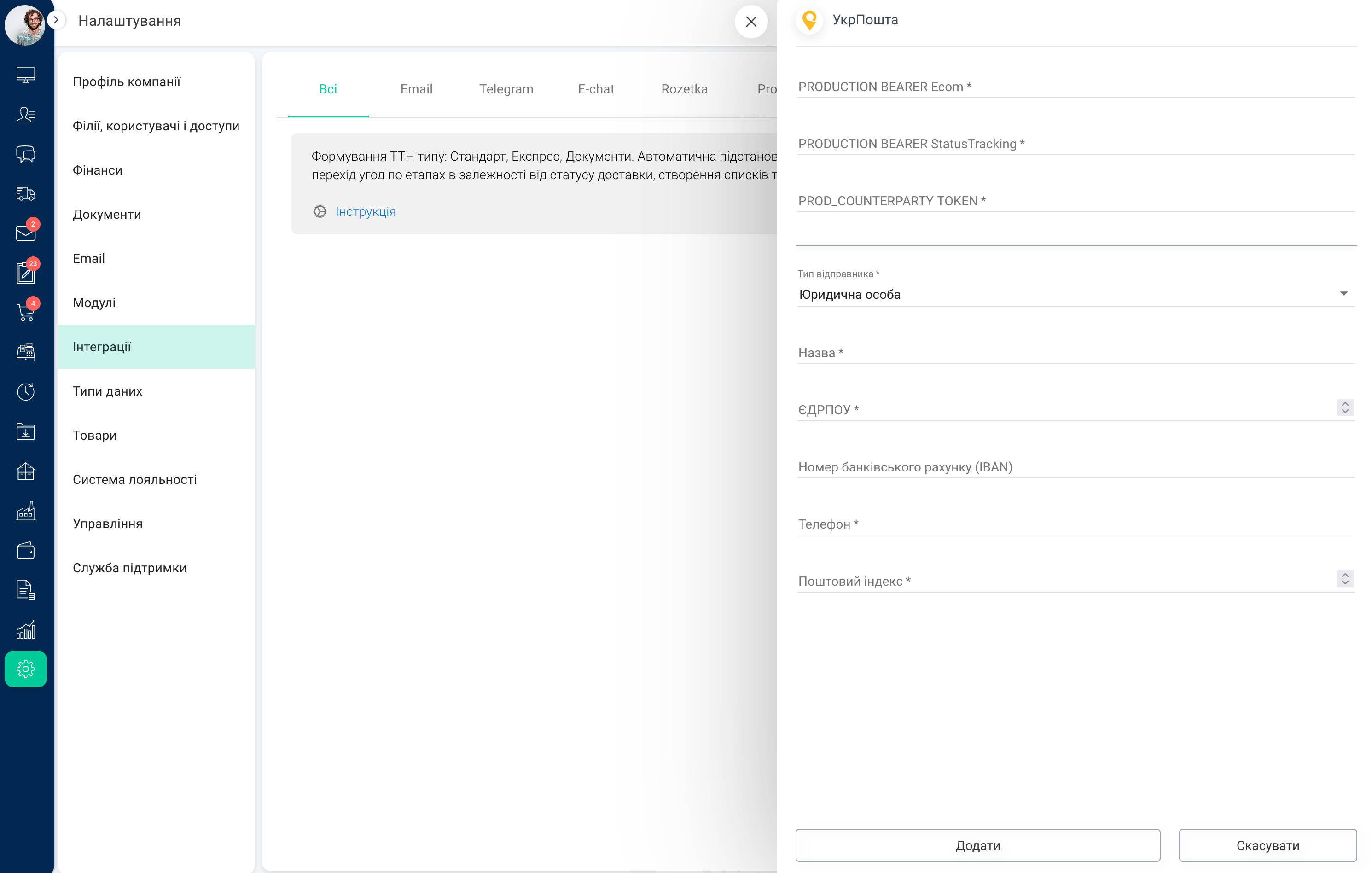
#3. Налаштування
Після успішного приєднання, з'являться поля для налаштування інтеграції. Важливо спочатку налаштувати інтеграцію, і тільки потім створювати ТТН, щоб процес був максимально зручний і швидкий.
Налаштування розділено на декілька блоків:
- Загальні налаштування
- Додаткові послуги та повернення відправлень - автоматичне заповнення послуг при створенні ТТН
- Адреса відправника - якщо адрес відправлень декілька, то вони додаються в цьому блоці й обираються у вікні створення ТТН
- Списки відправлень - кожна створена ТТН повинна бути в списку відправлень, тому такі списки можна створити в налаштуваннях, або з вікна створення ТТН. Також доступний перегляд PDF-файлу обраного списку відправлень. Якщо потрібно створювати списки відправлень для кожного дня, то це виконується у вікні створення ТТН і описано в пункті #5
- Доступи - налаштування доступів для користувачів, які зможуть працювати з цим акаунтом Укрпошта
- Пов'язані статуси - дуже важлива функція, яка дозволить нашій системі автоматично сканувати відправлення і змінювати етапи воронки продажів на основі статусів відправлень. Наприклад воронка продажів має етап "Відправлено" і якщо налаштувати пов'язані статуси, то при відправленні й приході на відділення, наша система сама перенесе замовлення в етап "Відправлено". Ще 1 приклад: воронка продажів має етап "Отримано" і якщо налаштувати пов'язані статуси, то при отриманні відправлення, наша система сама перенесе замовлення в етап "Отримано" тощо
- Додатково:
- Створено - коли ТТН створена, але її ще не бачить Укрпошта і воно не надійшло у відділення
- Відправлення прийняте - відправлення надійшло до відділення Укрпошти
- Відправлення у точці видачі/доставки - відправлення очікує у відділенні отримувача
- Відправлення вручено - відправлення отримано клієнтом
- Додатково:
- Пов'язані типи оплат і статуси - аналогічно з пов'язаними статусами, але з уточненням методу оплати: без післяплати або з післяплатою. Якщо відправлення без післяплати, то коли воно буде отримано, наша система, наприклад перенесе його на етап "Успішно", якщо замовлення з післяплатою, то на етап "Забрати гроші з НП/Форпост" або будь-який інший вказаний.
- Пов'язані поля - по стандарту система автоматично підтягує інформацію по клієнту, та адресу отримувача (якщо це замовлення з маркетплейсів), але якщо потрібно, щоб система підтягувала інформацію з інших полів, то цей блок саме для цього. Якщо після підключення інтеграції все заповнюється вірно, то налаштовувати цей блок не потрібно (він використовується тільки для деяких унікальних випадків)
Важливо!
Всі ці налаштування дозволяють автоматично заповнювати дані при генерації ТТН, при цьому всю заповнену інформацію можна змінювати у вікні створення. Тому рекомендуємо заповнити більшість параметрів в налаштуваннях, щоб створення ТТН було максимально швидким та зручним.
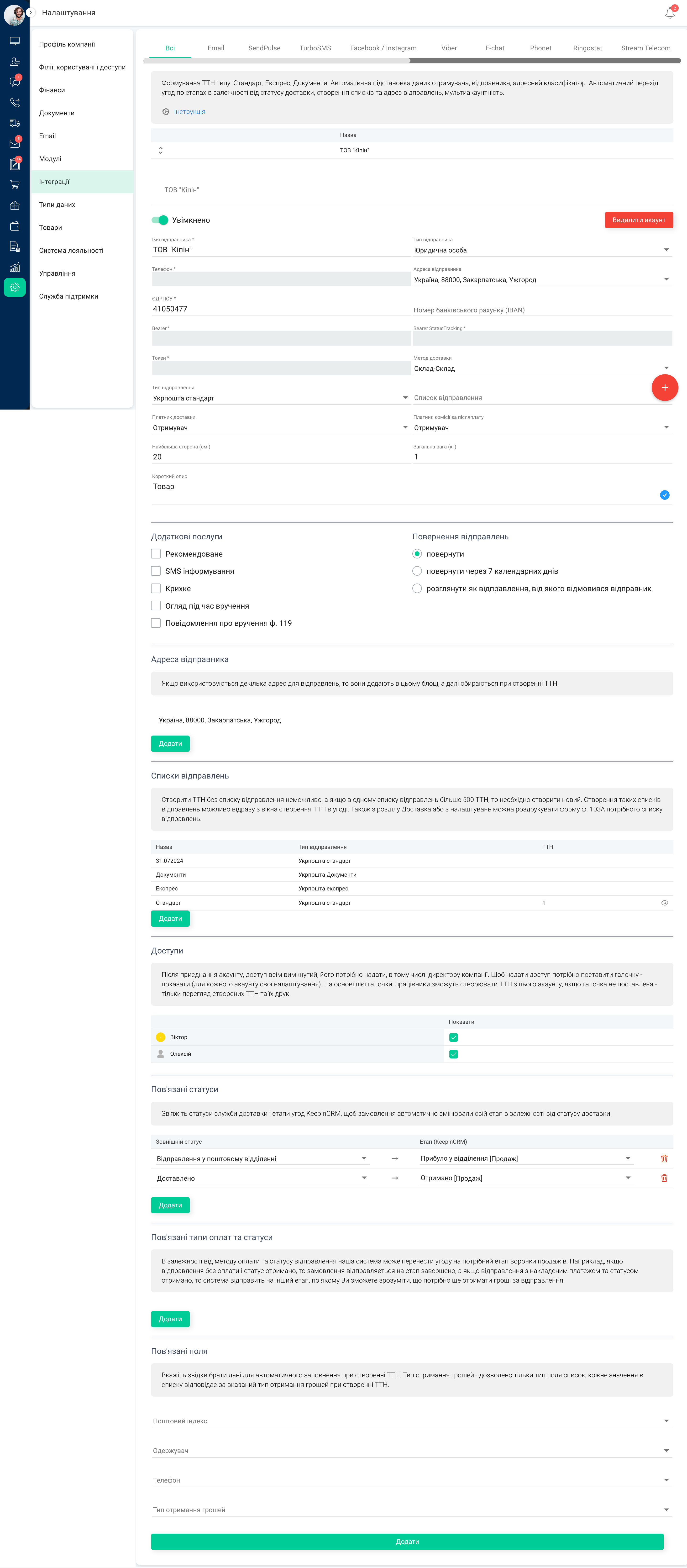
#4. Створення ТТН в угоді
Доступно 2 варіанти роботи з ТТН:
- Створення ТТН в KeepinCRM
- Додавання вже створеної ТТН (НЕ зі статусом "Створено", оскільки такі ТТН сканувати не можна, тому відповідно і додати також)
Щоб створити ТТН, необхідно перейти на внутрішню сторінку угоди та в блоці "Доставка" натиснути на кнопку "+".
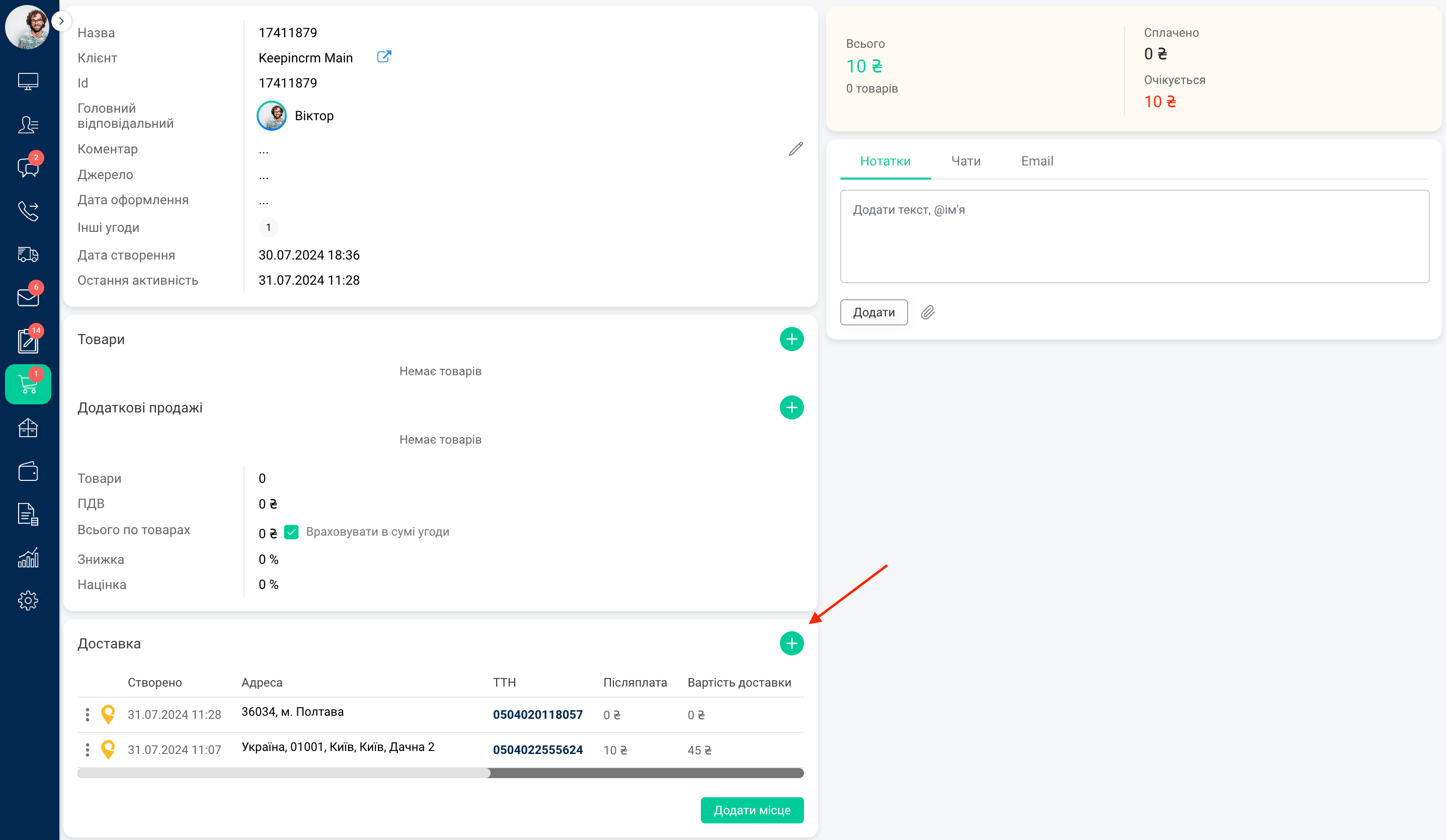
Всі дані, які на фото нижче заповнені автоматично, і щоб створити ТТН потрібно заповнити ще кілька полів. Вага та об'ємна вага також може заповнюватись автоматично, якщо ця інформація вказана в товарі або в налаштуваннях інтеграції.
Примітка #1
Заповнювати адресу отримувача можна знаючи тільки його Поштовий індекс, на основі нього автоматично заповнюються поля: Область, Район та Місто. Але також можна зробити навпаки - заповнити поля Область, Район, Місто, Вулиця і № Будинку, після чого Поштовий індекс автоматично дозаповниться.
Примітка #2
Якщо Ви вказали поштовий індекс, і система заповнила Область, Район, Місто, але Ви додатково обираєте вулицю - то індекс може змінитись на основі обраної вулиці, тому враховуйте це при створенні ТТН. Щоб відправити посилку і при цьому знаючи поштовий індекс, то не обов'язково заповнювати вулицю. Вулицю потрібно заповнювати тільки у випадку, якщо немає поштового індексу, і потрібно, щоб Укрпошта сама підставила індекс на основі вулиці.
Примітка #3
Ширина (см) і висота (см) в налаштуваннях місць у вікні створеня ТТН стають доступні до заповнення тільки, якщо у найбільшій стороні (довжина) вказано понад 70 см.
Примітка #4
Якщо заповнити на кожному товарі вкладку "К-сть місць", то ця інформація автоматично буде підтягуватись у вікно створення ТТН. Вкладка "К-сть місць" знаходиться на внутрішній сторінці товару на Складі / Прайс-листі.
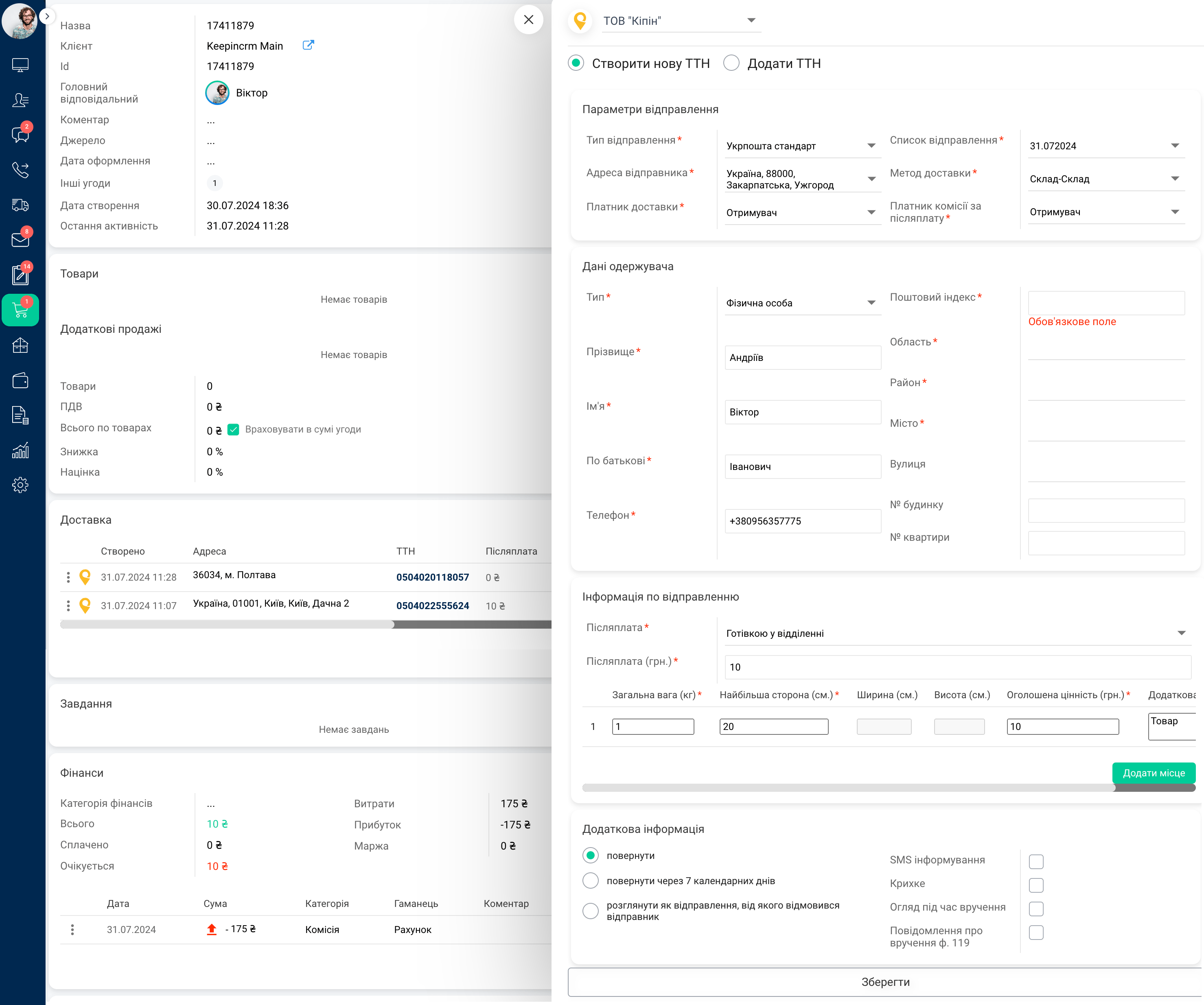
#5. Створення та друк списків відправлень
#5.1 Створити список відправлень можна в налаштуваннях інтеграції або у вікні створення ТТН (фото нижче). Для цього потрібно натиснути на список відправлення.
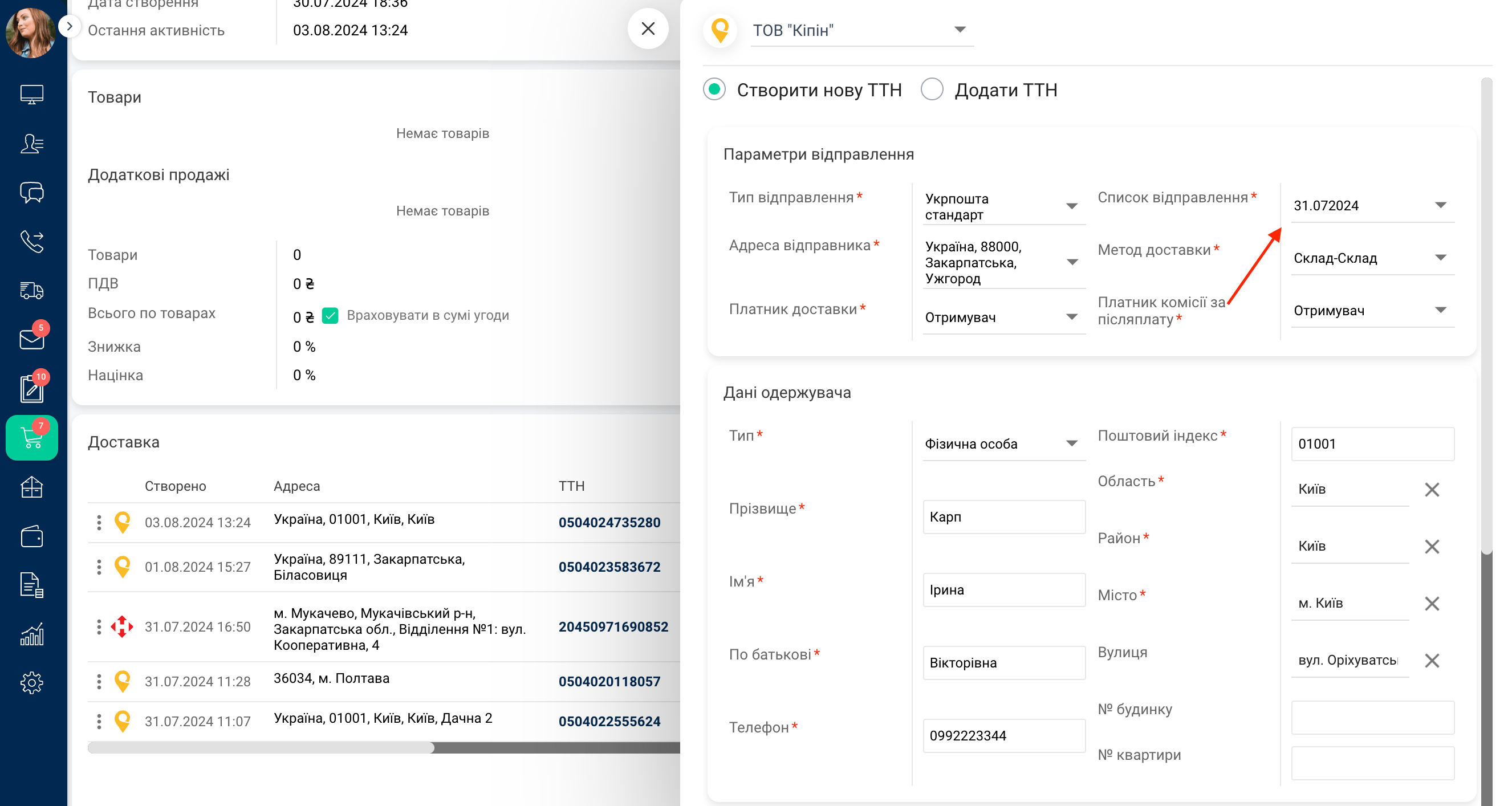 Далі обрати "Додати", вказати назву, тип відправлення до якого відноситься список і додати.
Далі обрати "Додати", вказати назву, тип відправлення до якого відноситься список і додати.
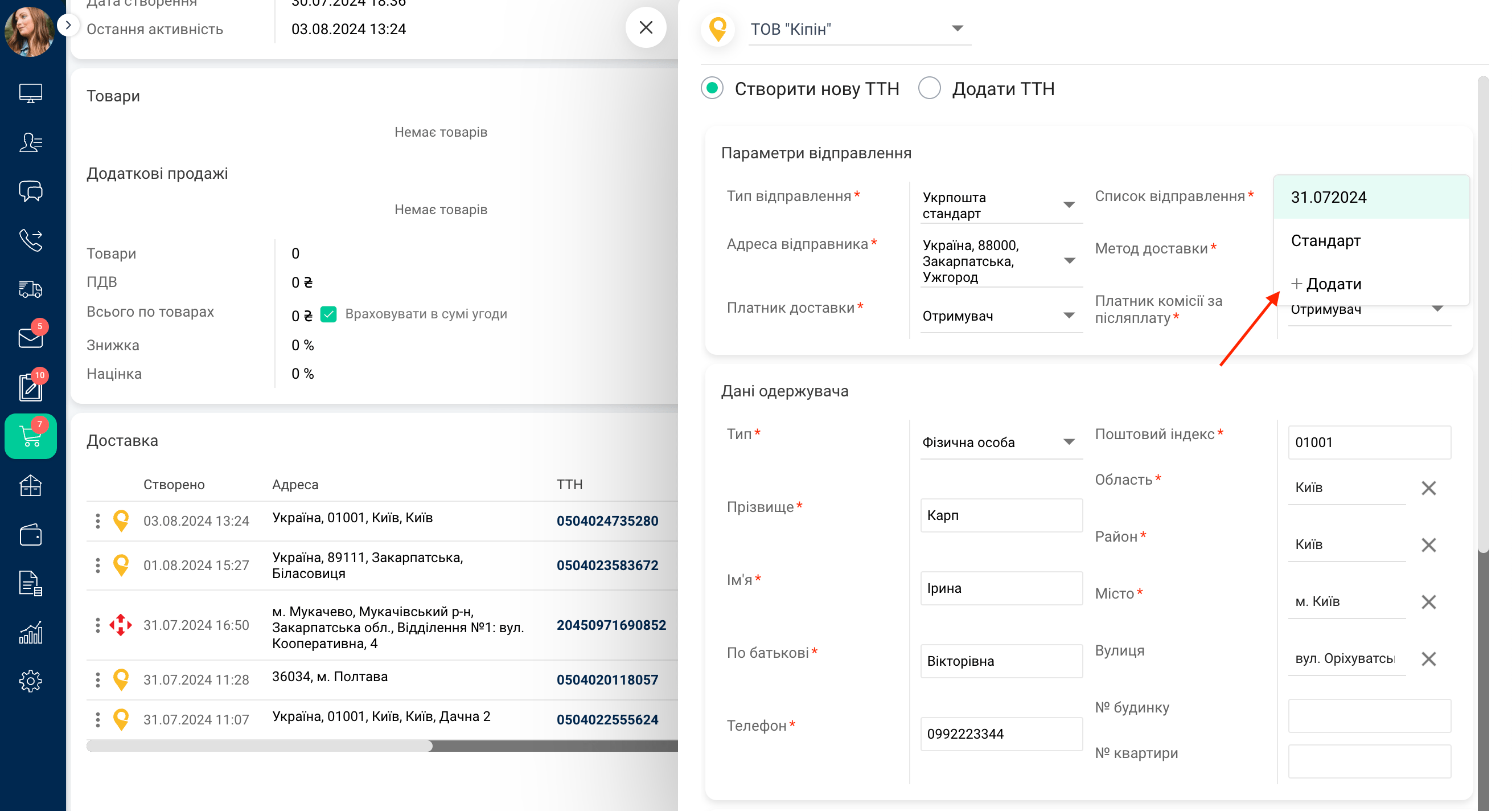
Всі користувачі, які мають доступ до створення ТТН зможуть створювати списки відправлень.
Додатково
Списки відправлень не створюються автоматично кожен день. Якщо потрібно, щоб кожного дня був новий список відправлень, то його потрібно створювати в ручному режимі.
#5.2 Переглянути та роздрукувати список відправлень можна в налаштуваннях інтеграції (блок списки відправлень) або в Розділі "Доставка", остання колонка - "Список відправлень", натиснувши на назву списку відправлень.
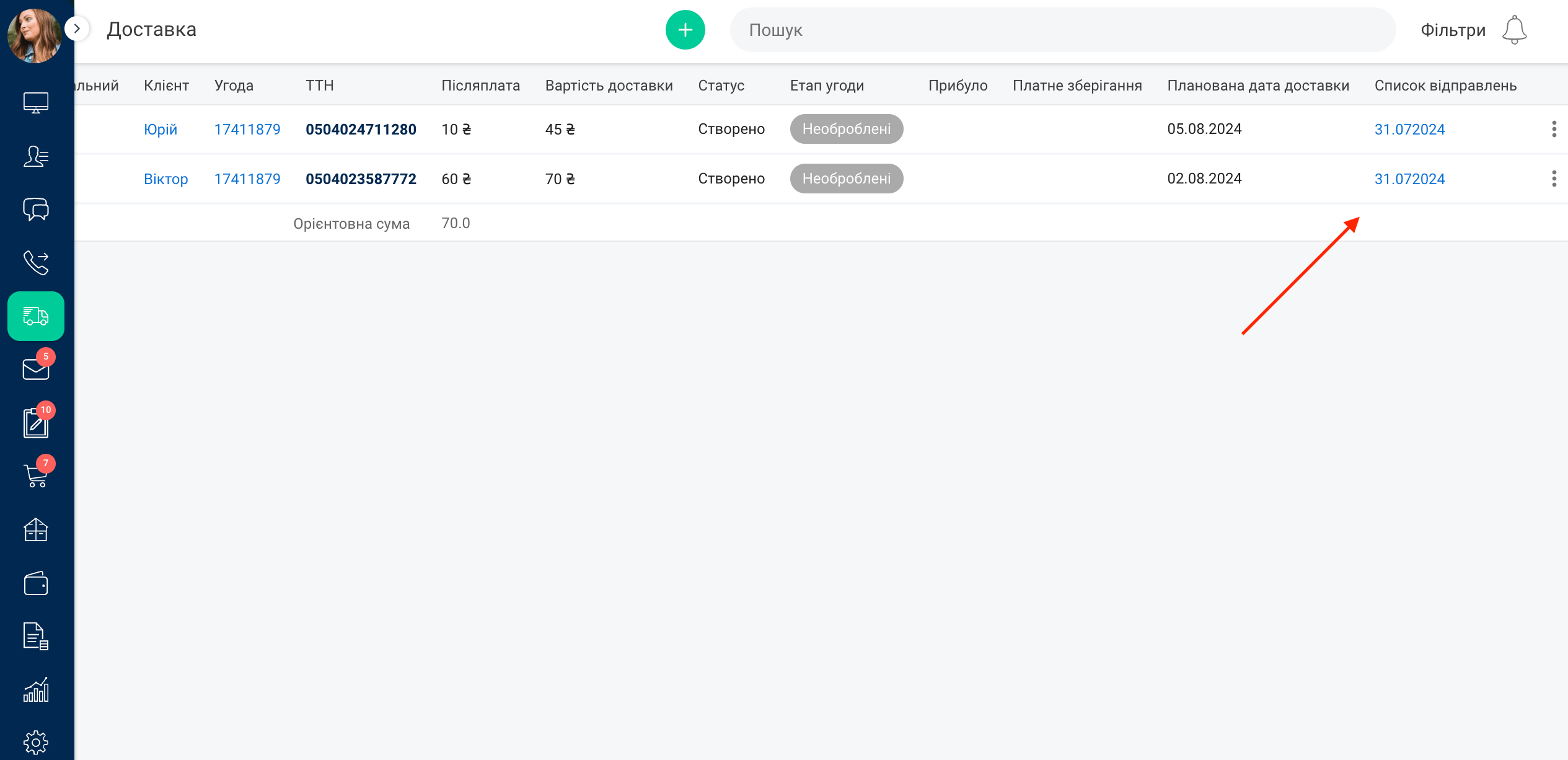
#6. Можливі помилки
- При створенні ТТН виникає помилка "bank code, bank account (iban) should be filled!" - необхідно вказати номер рахунку в налаштуваннях інтеграції в KeepinCRM
- При створенні ТТН виникає помилка "There must be an agreement for postpaid payment to a bank account" - необхідно звернутись до свого менеджера Укрпошти, щоб дозволили пересилання післяплати на розрахунковий рахунок (IBAN). Також відправити email з запитом про зарахування на IBAN на [email protected] з зазначенням uuid контрагента, який знаходиться у файлі з ключами, а також ІПН/ЄДРПОУ за яким було сформовано ключі.
- При створенні ТТН виникає помилка "When shipment with type STANDARD, shipment's field 'declaredPrice' should be filled for using: paidByRecipient" - необхідно заповнити оголошену цінність в блоці "Інформація по відправленню" (не повинно дорівнювати 0).
Додаткова інформація
- ТТН які створюються через API, тобто через такі інтеграції, не з'являються у Веб-кабінеті, оскільки технічно вони не пов'язані один з одним самою УкрПоштою (відповідь представників Укрпошта)
- Якщо накладна видалена, вона видалиться і в Укрпошта
- Можливості зарахування післяплати на картку фізичної особи неможливе
- Отримати API-ключі можна зв'язавшись з менеджером по роботі з корпоративними клієнтами
- Синхронізація статусів Укрпошта відбувається кожні 15-20 хвилин
- Пов'язавши статуси Укрпошта з етапами воронки продажів, а далі етапи воронки продажів зі статусами маркетплейсів можна автоматично змінювати статуси на основі доставок. Тобто, створено ТТН і клієнт її отримав, на основі статусу ТТН наша система змінить автоматично і статус на маркетплейсах, наприклад на "Виконано" або будь-який інший, який вказано. Зручно та автоматизовано! На кожен маркетплейс свої правила
- Якщо відправляєте габаритний вантаж, то для кожного товару можна заповнити к-сть місць і ці дані будуть підставлятись при створенні ТТН та відправлятись на Укрпошта. Увімкнути можна: Налаштування => Товари => Увімкнути налаштування к-сті місць для товарів. Не потрібно постійно заповнювати кожне місце
- В SMS (TurboSMS) номер ТТН додається через змінну "Остання ТТН" (блок Змінні по доставці)
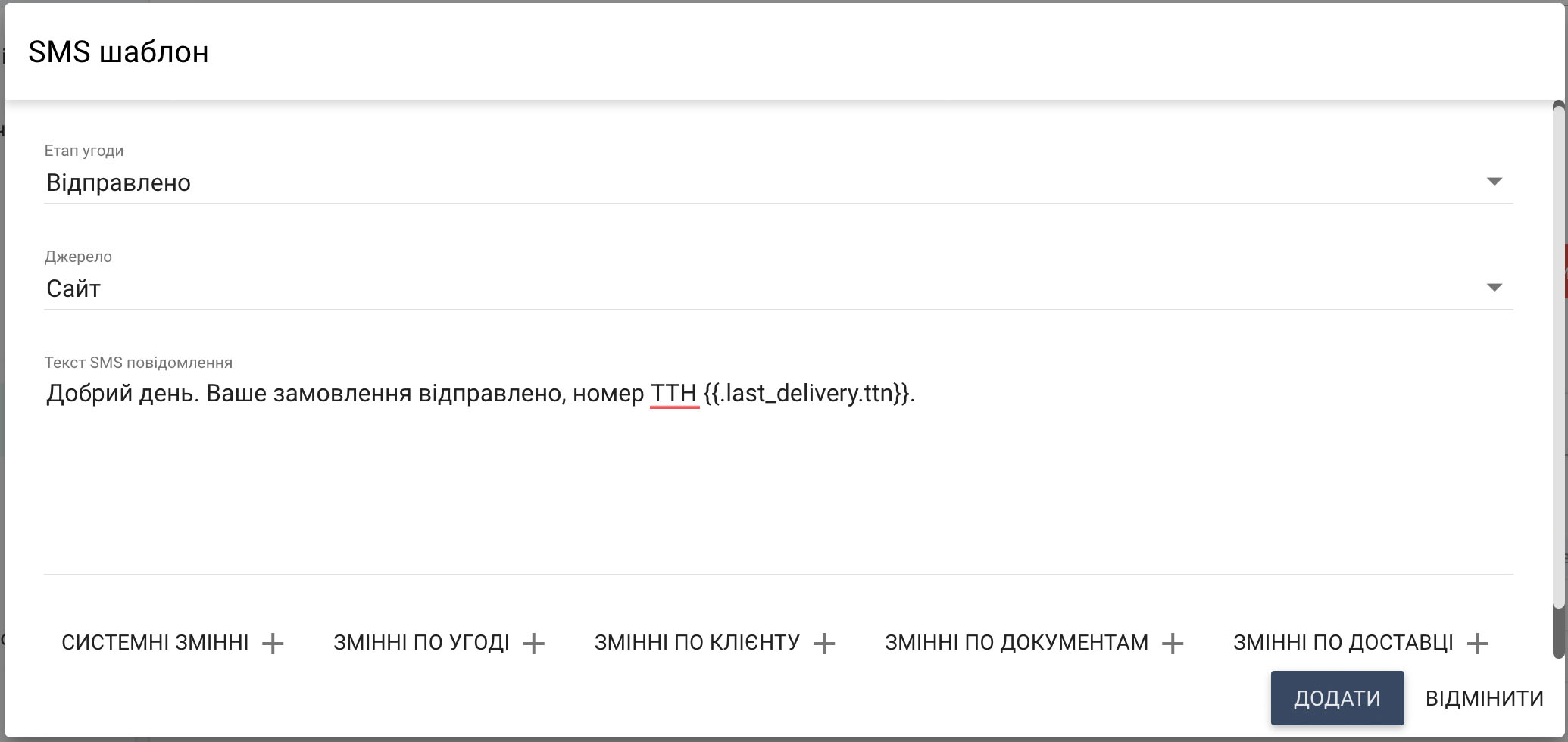
- Укрпошта інколи не працює декілька хвилин, через це ТТН можуть довше створюватись або з затримками
- Якщо у Вас є особистий кур'єр або використовується вузькопрофільна служба доставки, то для цього використовуйте внутрішній функціонал - системна доставка, в якій можна створювати свої поля, статуси для адреси доставки, ТТН і тому подібне. Увімкнути можна: Налаштування => Типи даних => Доставка => Системна доставка
- Об'єм та вагу можна вказати до кожного товару і вона буде автоматично підставлятись при створенні ТТН
- Якщо потрібно розрахувати об'ємну та вагу в м3, то для цього можна використати вбудований функціонал в KeepinCRM. Увімкнути можна: Налаштування => Типи даних => Доставка => Вивести калькулятор об'ємної ваги в угодах.
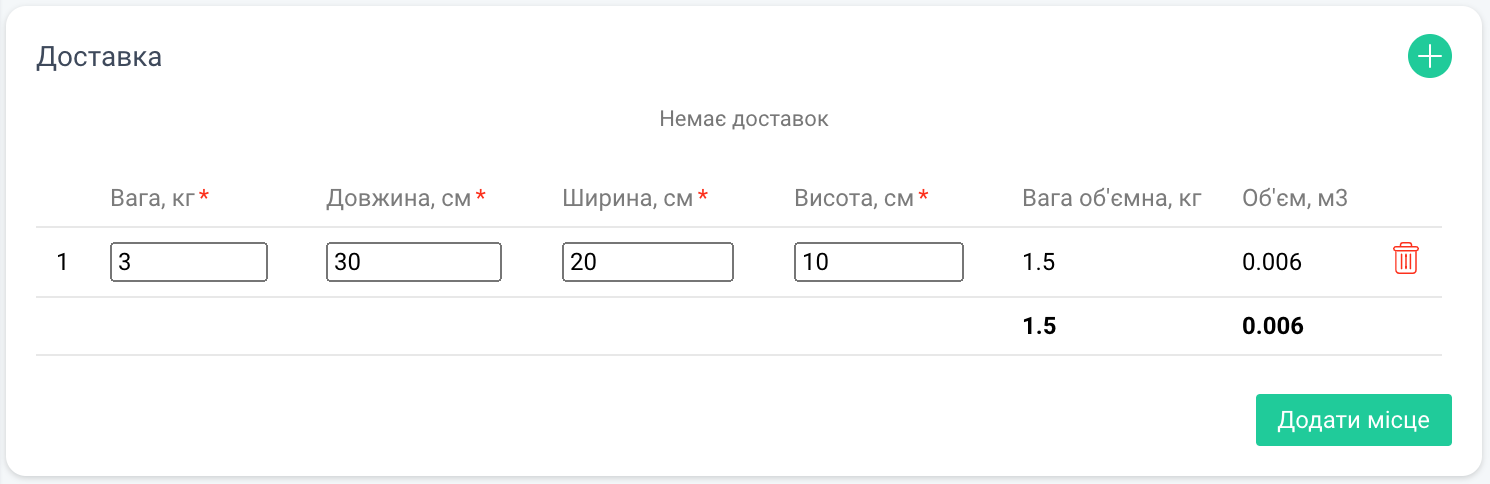
- В боковому меню можна вивести окремий розділ "Доставка", зі всіма згенерованими/доданими ТТН всіх служб доставок. Увімкнути можна: Налаштування => Типи даних => Доставка => Вивести розділ "Доставка" в боковому меню.
- Якщо потрібно створити адресну ТТН, то в полі "Метод доставки" потрібно вибрати Склад-Двері.
- Якщо потрібно створити відправлення на юридичну особу, то в блоці "Дані отримувача" поле "Тип" вибрати "Юридична особа" або "Фізична особа підприємець".
- Якщо в типі відправлення "Документи" вказати додаткову послугу "Повідомлення про вручення ф. 119", то окрім друку маркувань буде доступний і друк форми Ф.119
Оновлено 23.07.2025