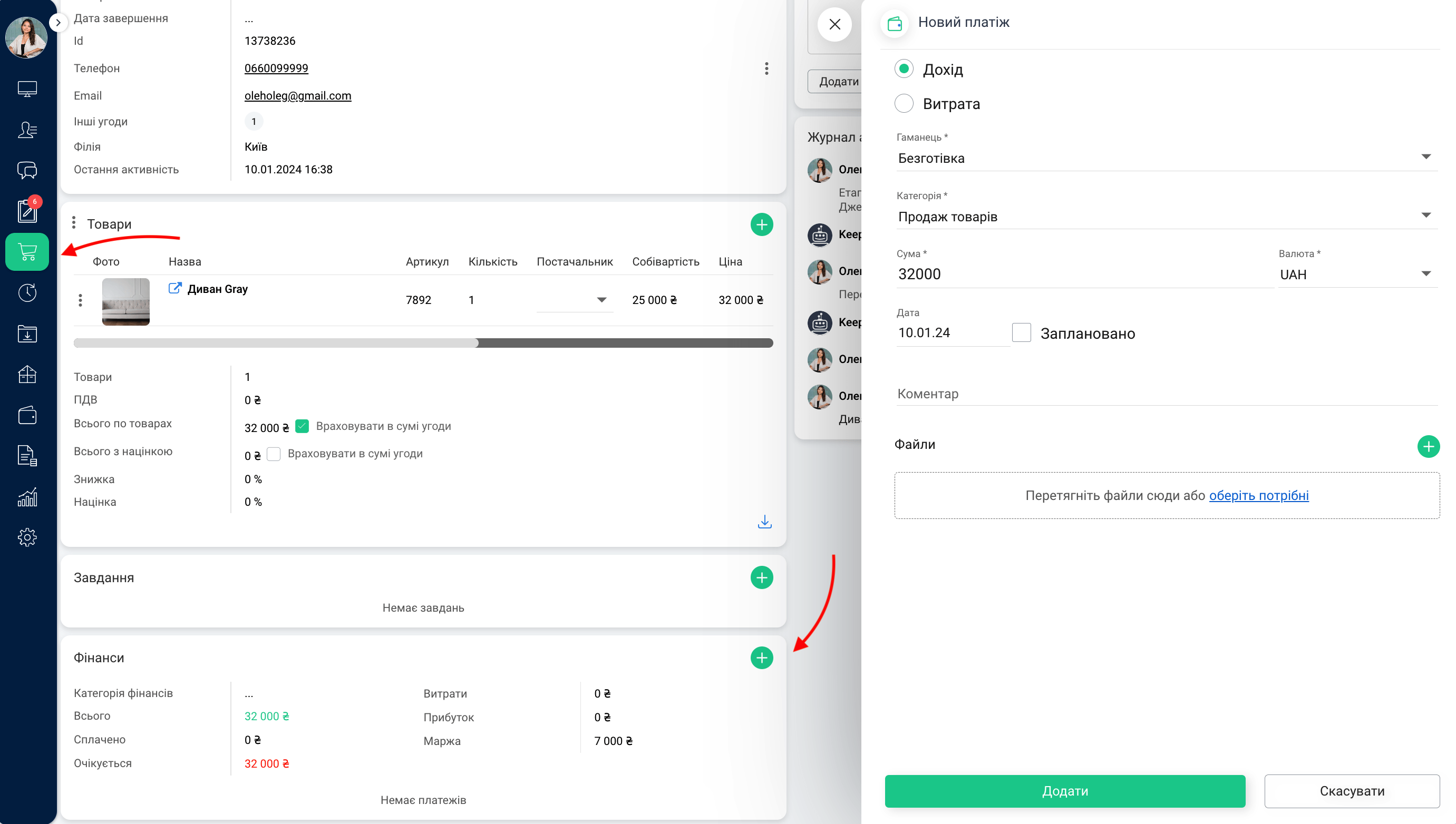Робота з фінансами
ЗмістЗагальна інформація#1. Налаштування фінансів#2. Налаштування доступів#3. Проведення фінансів#4. Переміщення між гаманцями#5. Статистика#6. Експорт платежівДодаткова інформація
Загальна інформація
Керуйте фінансами зручно та ефективно: проводьте платежі, відстежуйте розрахунок клієнтів, контролюйте рух коштів та отримуйте наочну статистику ефективності роботи вашої компанії.
Можливості роботи з фінансами:
- Створення необмеженої кількості гаманців
- Мультивалютність
- Розділення платежів за категоріями
- Можливість прикріплення файлів до платежу
- Автоматизація платежів за допомогою тригерів
- Планування платежів
- Створення платежів в угоді або без прив’язки до угоди
- Додаткова фільтрація платежів за допомогою сегментів
- Контроль платежів в угодах
- Інтеграції з банками: ПриватБанк та Монобанк
- Статистика доходів, платежів, середніх чеків і т.д.
- Нові функції: генерація посилань для оплати клієнтам за допомогою LiqPay та MonoPay
Загальний вигляд розділу Фінанси:
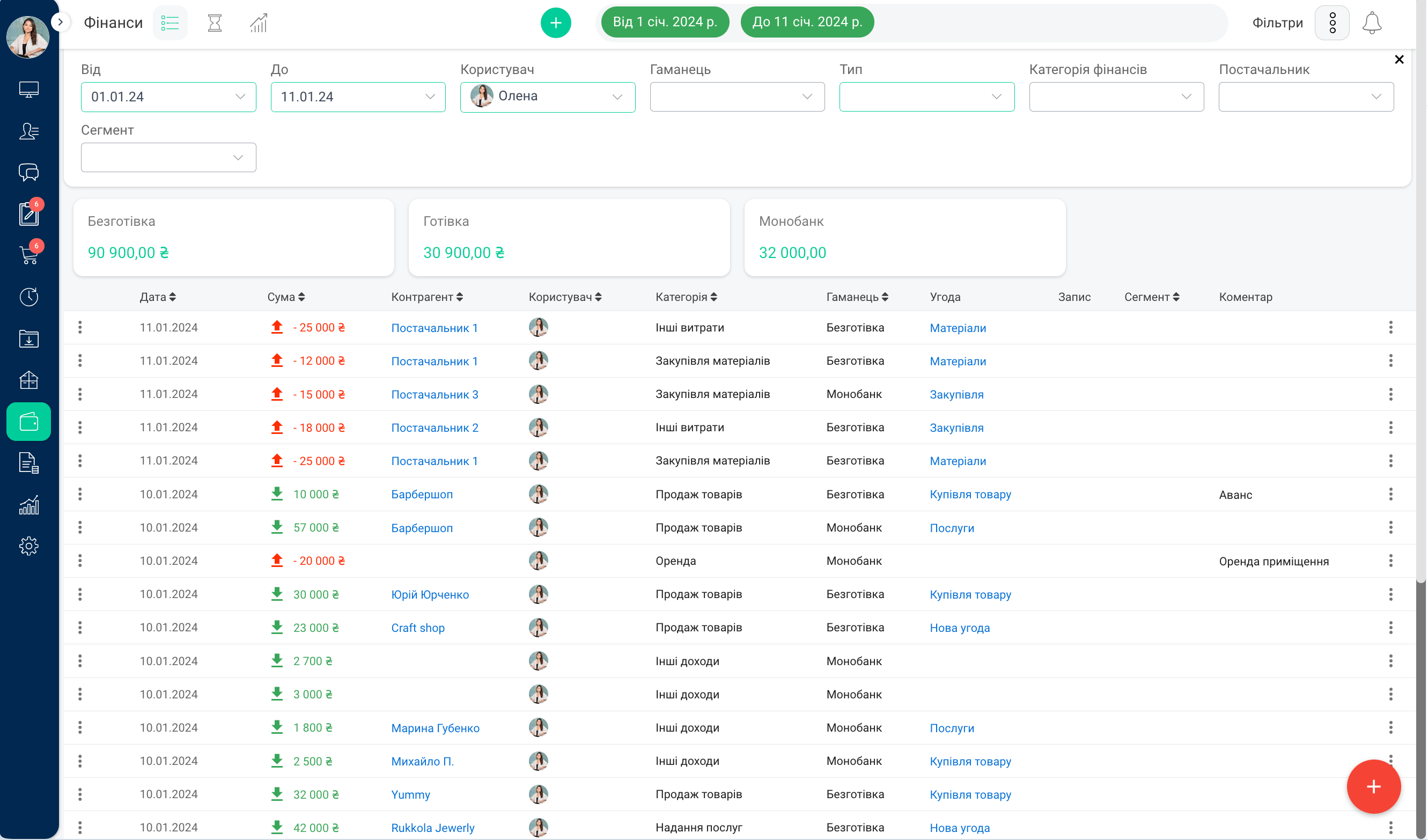
У даному розділі відображається вся історія платежів. Тут можна створювати нові платежі та редагувати наявні. Угорі відображаються дані по кожному з гаманців. Також є можливість відфільтрувати платежі за певними критеріями.
Щоб переглянути заплановані платежі, потрібно натиснути на іконку вгорі.
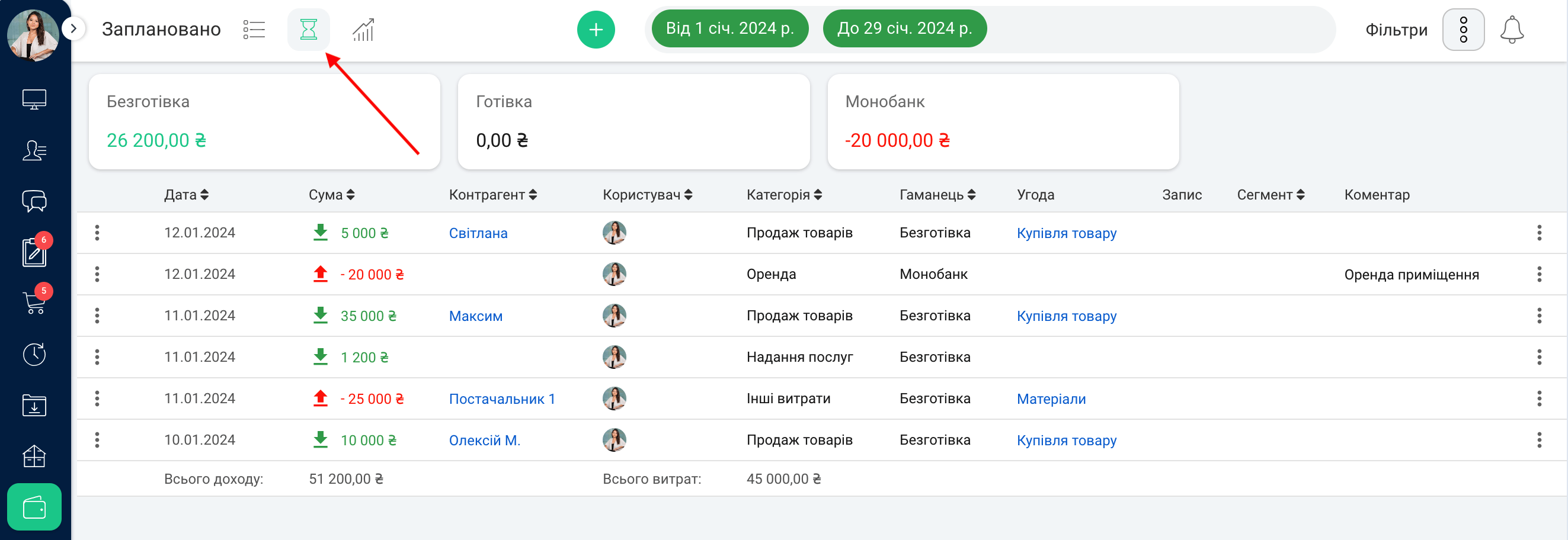
#1. Налаштування фінансів
Для коректної роботи з фінансами необхідно налаштувати важливі функції. Для цього перейти в Налаштування => Фінанси. Далі налаштувати кожен блок:
При створенні нового користувача, необхідно надати йому доступ до гаманця, для того щоб він міг проводити по ньому фінанси.
#2. Налаштування доступів
Для того, щоб дозволити чи обмежити доступи до операцій з фінансами для працівників, потрібно перейти в Налаштування => Філії, користувачі та доступи => Доступи. Далі прогортати до блоку Фінанси та відмітити необхідні пункти. Можна взагалі приховати розділ фінанси для певних працівників.
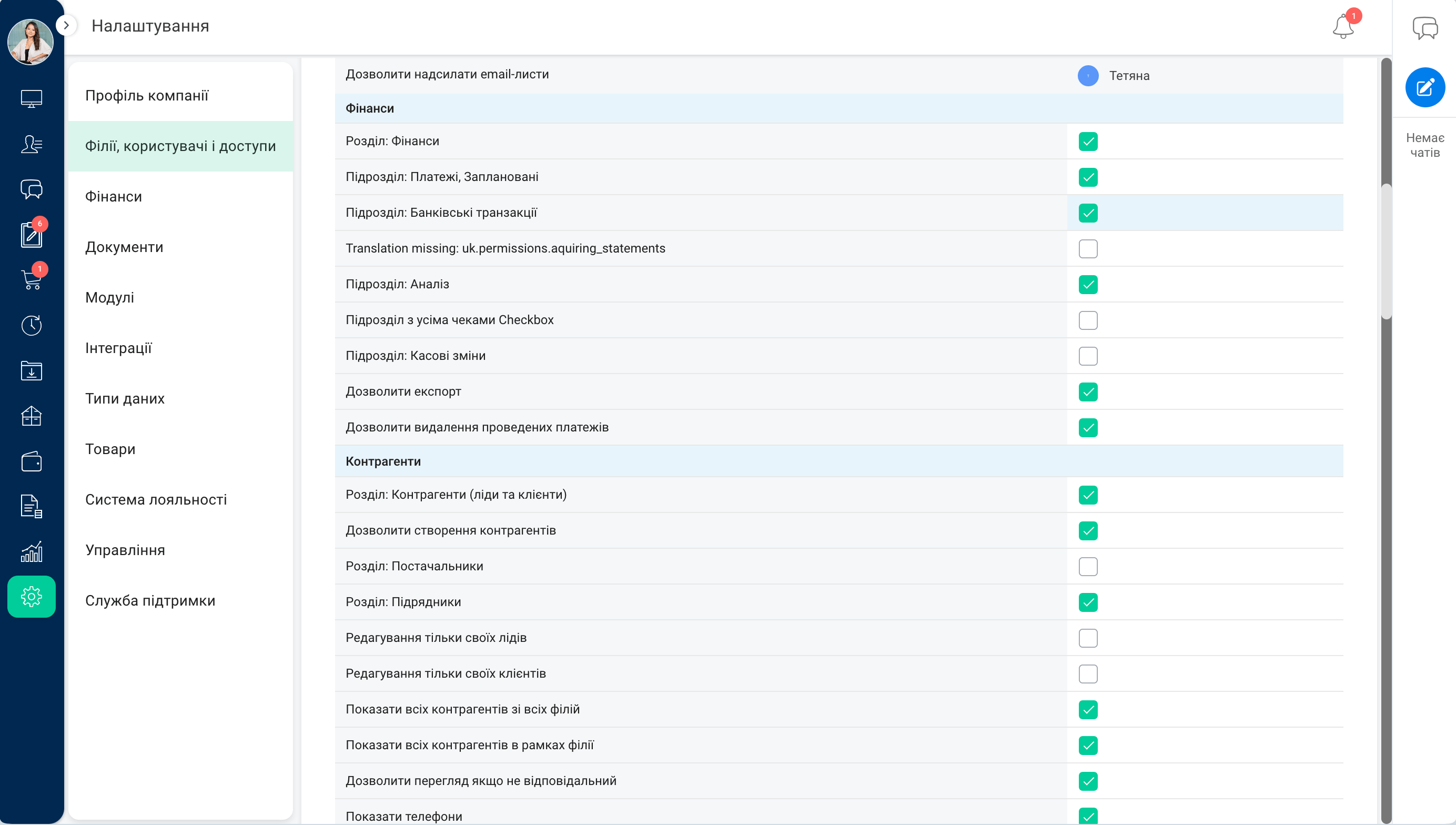
Детальніше з налаштуваннями доступів можна ознайомитись за посиланням.
#3. Проведення фінансів
#3.1. Фінанси можна проводити у таких розділах:
- Угоди
- Фінанси
- Закупівлі та Повернення постачальнику
- Записи
- Склад (товарні накладні)
Примітка:
Платежі в розділах Угоди та Записи — це фінансові операції з клієнтами: оплата товару/послуг.
Платежі в розділі Фінанси, Постачальники та Склад — це фінансові операції всередині компанії: виплата зарплатні, оплата комунальних послуг, оренди, закупівля матеріалів і т.д.
#3.2. Існує 2 способи проведення фінансів: вручну та автоматично, за допомогою тригерів. Тригери дозволяють автоматично проводити платежі з вказаними сумами та за певних умов: наприклад, на певному етапі, при результаті угоди тощо. Також тригери дозволяють автоматично зараховувати несплачену суму з угоди, комісію з маркетплейсів, суму з користувацького поля та інше. З налаштуваннями тригерів можна ознайомитися в документації. Далі розглянемо ручне проведення фінансів.
#3.3. Щоб провести платіж в угоді, необхідно перейти в картку угоди => у розділі Фінанси натиснути «+». У вікні, що з’явилось, обрати:
- Дохід/Витрата
- Гаманець — рахунок, куди вам надійшли кошти
- Категорію платежу — продаж товарів, надання послуг, закупівля матеріалів тощо
- Суму — кількість надходження чи списання коштів
- За потреби валюту
- Дата і Заплановано — дозволяє запланувати платіж на певний день
- Коментар — додаткова інформація про платіж
- Файли — можна додати квитанцію, перетягнувши у вікно або натиснувши «+»
#3.4. Щоб провести платіж у розділі Фінанси, необхідно перейти в розділ Фінанси => натиснути «+». У вікні, що з’явилося заповнити поля => Додати. Такий варіант створення платежу не прив’язує його до угоди.
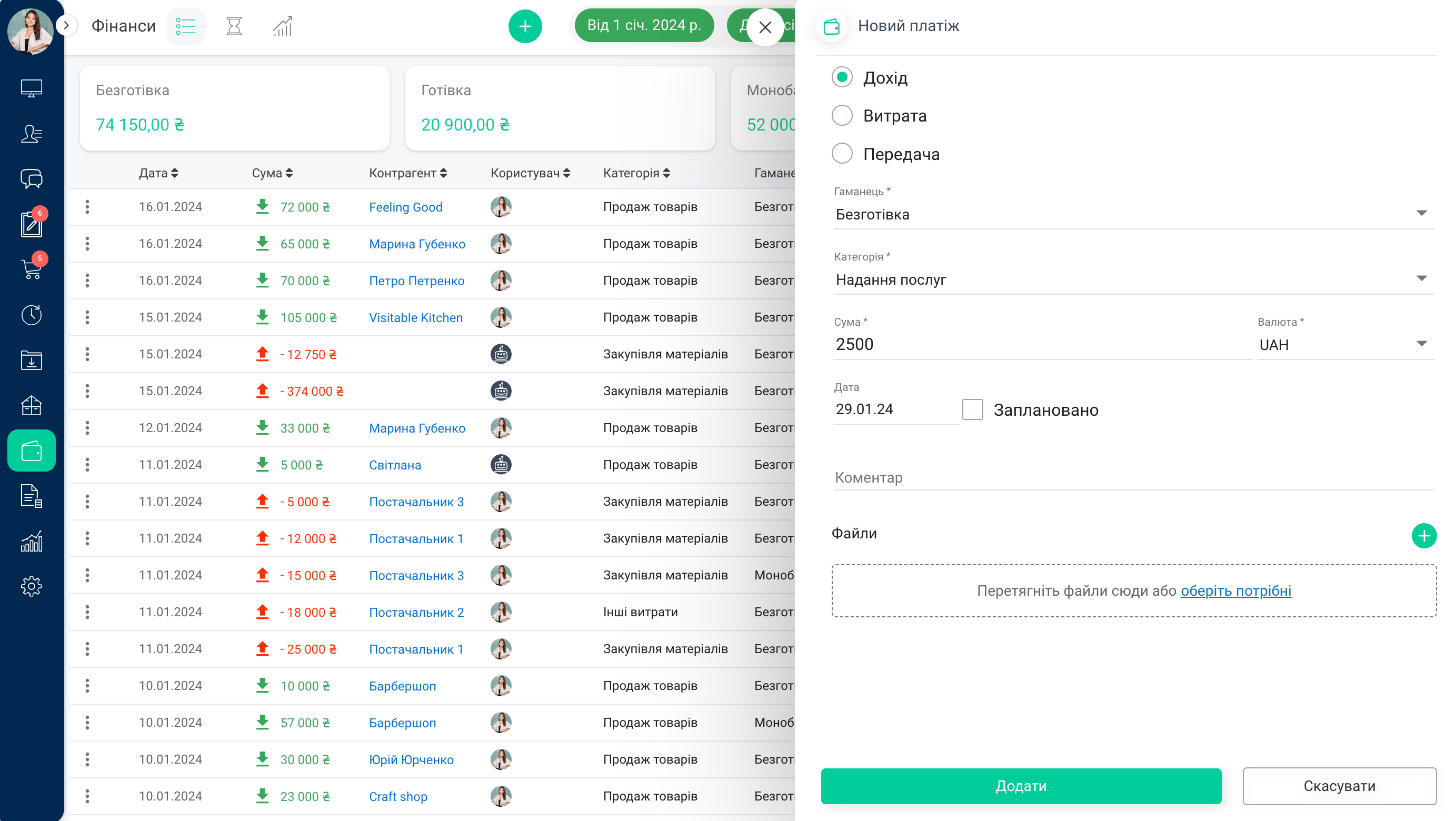
#3.5. Доступне керування фінансами в роботі з постачальниками: ведення розрахунків, створення закупівель та проведення платежів. У картці постачальника відображаються суми закупівель та повернень.
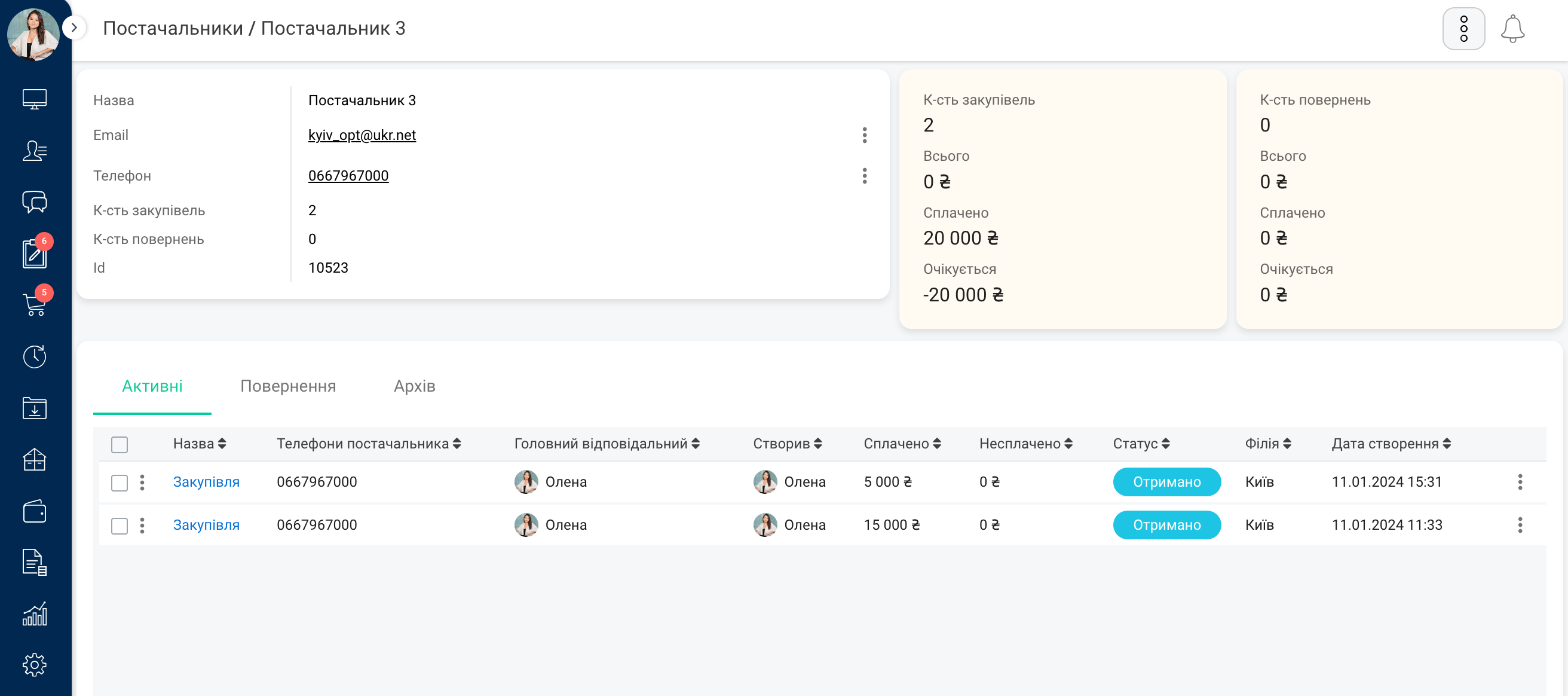
Щоб провести платіж у закупівлі, потрібно перейти в закупівлю => у блоці Фінанси натиснути "+". Далі обрати гаманець, з якого буде списано кошти, категорію витрат, сегмент (необов'язкове поле), вписати суму та обрати валюту. Нижче можна вказати дату та запланувати платіж. За допомогою колонки Файли можна додати квитанцію про оплату.
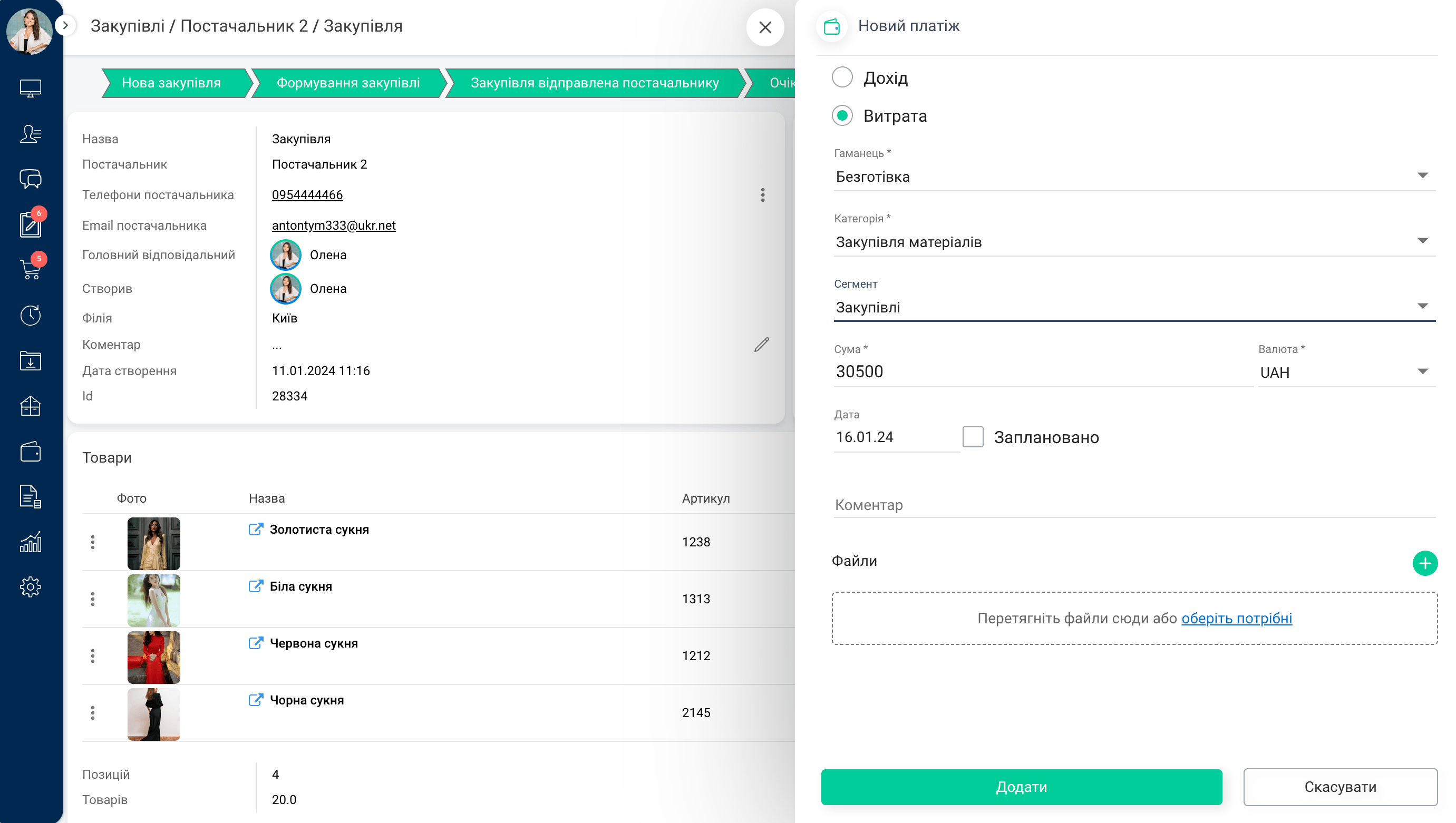
Також доступна функція повернення коштів. Для того, щоб провести повернення, потрібно перейти в Повернення та створити новий платіж у блоці Фінанси. Далі обрати Дохід, гаманець, на який повинні повернутись кошти, категорію та вписати суму.
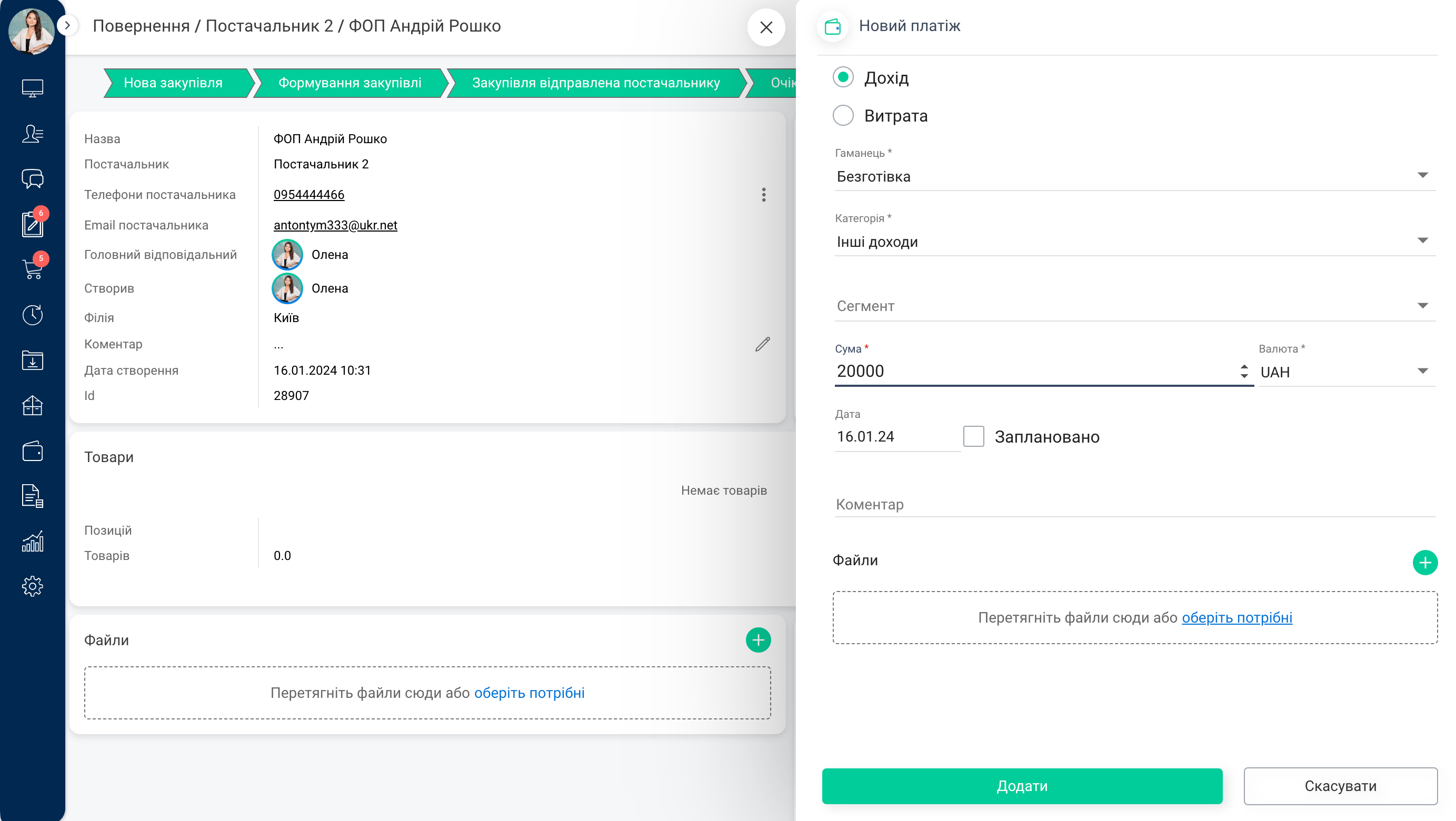
Є можливість налаштувати автоматичний прихід товару при певному статусі. Якщо встановити статус Отримано, то сума при цьому автоматично буде відображатися сплаченою. Також в налаштуваннях можна заборонити переміщення в архів без повної оплати. Все це детально описані в документації.
#3.6. Проведення платежів також доступне у Записах, але тільки в ручному режимі.
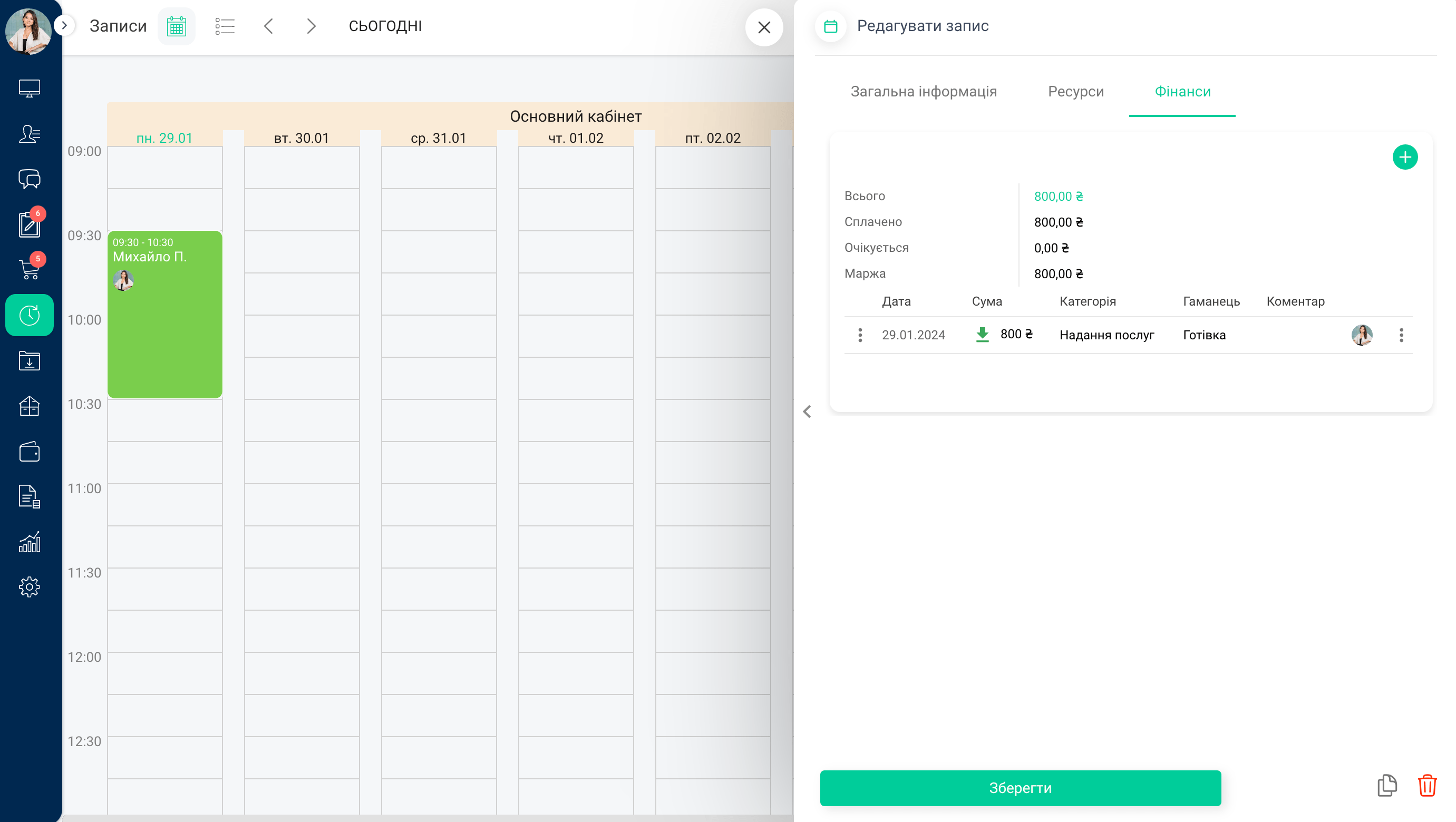
#3.7. При створенні товарної накладної можливе проведення платежів: суми собівартості товарів та витрат по накладній. Для цього потрібно натиснути на повзунок => обрати гаманець, з якого мають списатися кошти, категорію витрат та за потреби сегмент => Зберегти. Щоб провести фінанси, потрібно закрити накладну (натиснути три крапки => закрити накладну). Після цього платіж відображатиметься у розділі Фінанси. Детальніше проведення фінансів у накладних описано в документації.
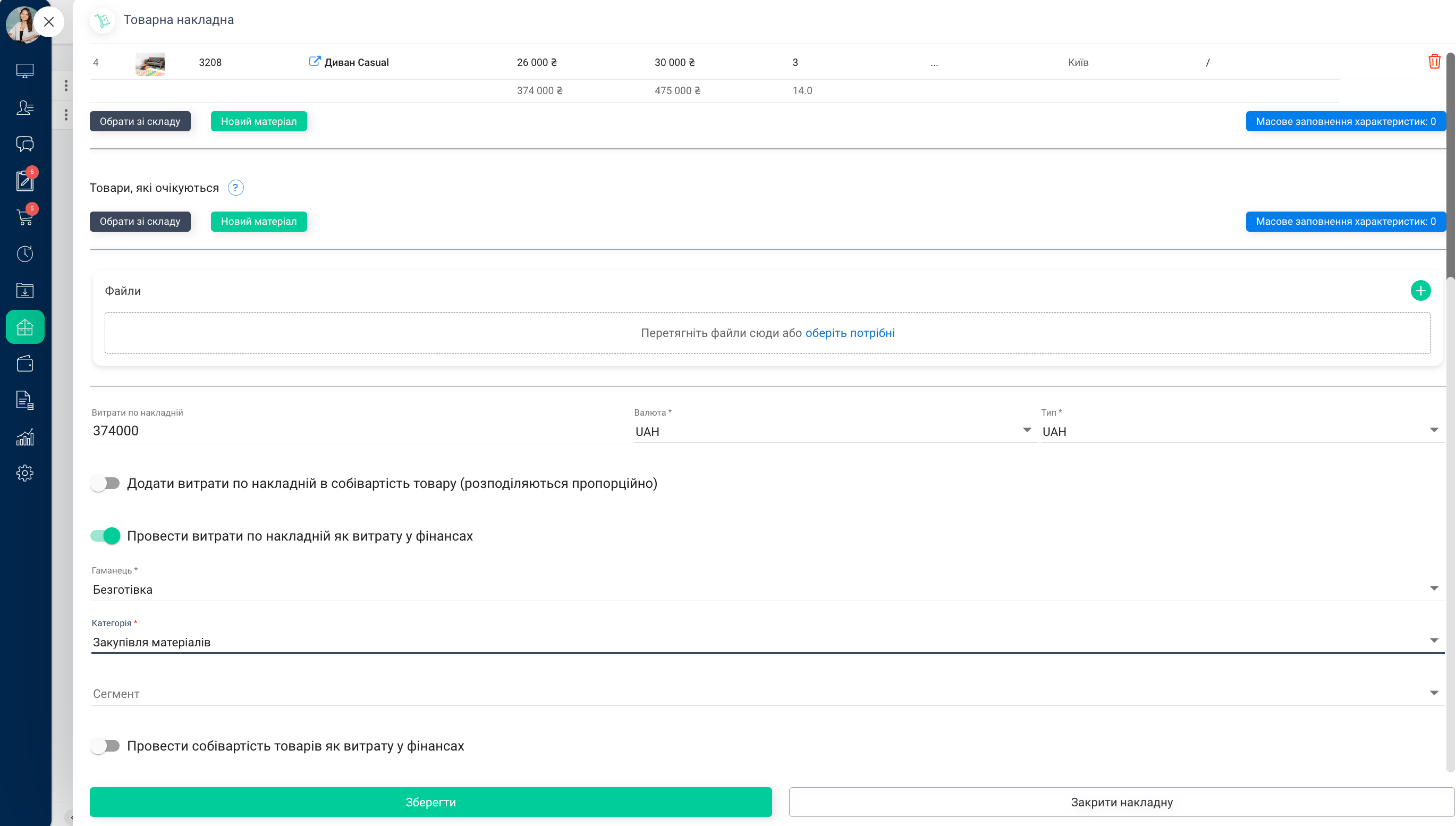
#4. Переміщення між гаманцями
Щоб виконати переміщення коштів, потрібно обрати гаманець та вказати суму яка відправляється та обрати гаманець і суму яка надійде на цей гаманець.
Додатково:
- Якщо переміщують з UAH в UAH між різними гаманцями, то сума яка надійде на другий гаманець не доступна до коригування
- Переміщувати UAH в UAH на один і той же гаманець не дозволено
- Якщо переміщується UAH в USD, то додатково відображається курс валют з розділу: Налаштування => Фінанси => Валюти і курс, але суму яка надійде на другий гаманець можна коригувати
- Якщо валюта до гаманців не додана, то буде відображатись тільки гаманець з якого передають, гаманець в який передають та сума. Тобто без додаткового поля "Сума" під першим гаманцем.
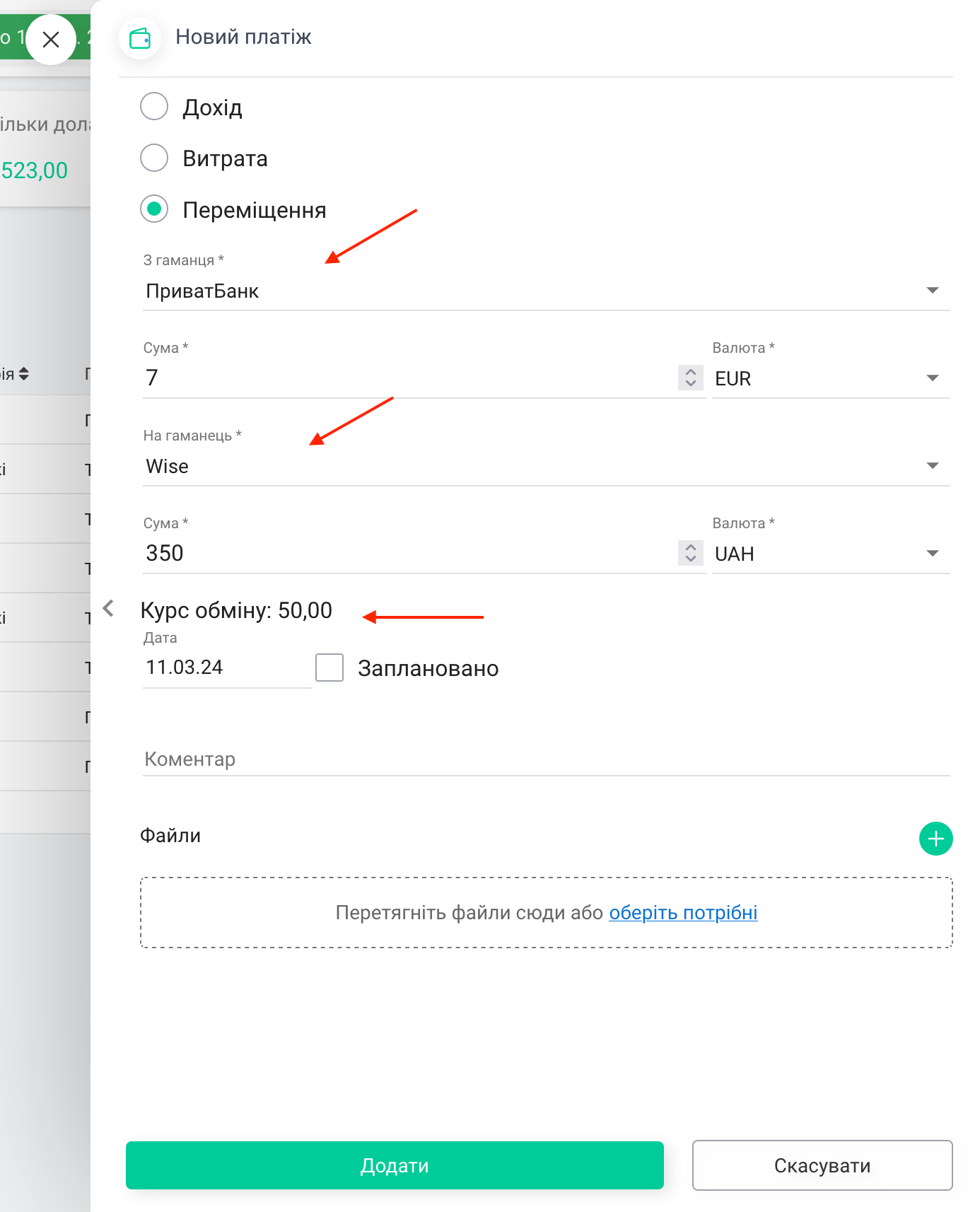
В журналі транзакцій, переміщення відображає 2 суми та 2 гаманці:
- Сума яку передали з першого гаманця та сума яка надійшла на другий гаманець
- Гаманець з якого відправили кошти, та гаманець на який надійшли ці кошти

#5. Статистика
#4.1. Натиснувши на аналіз, можна побачити статистику фінансів: грошовий потік та річний баланс. Грошовий потік відображає обсяг відтоку та надходження коштів за певний період. Увімкнувши фільтр, можна обрати рік, квартал або дні.
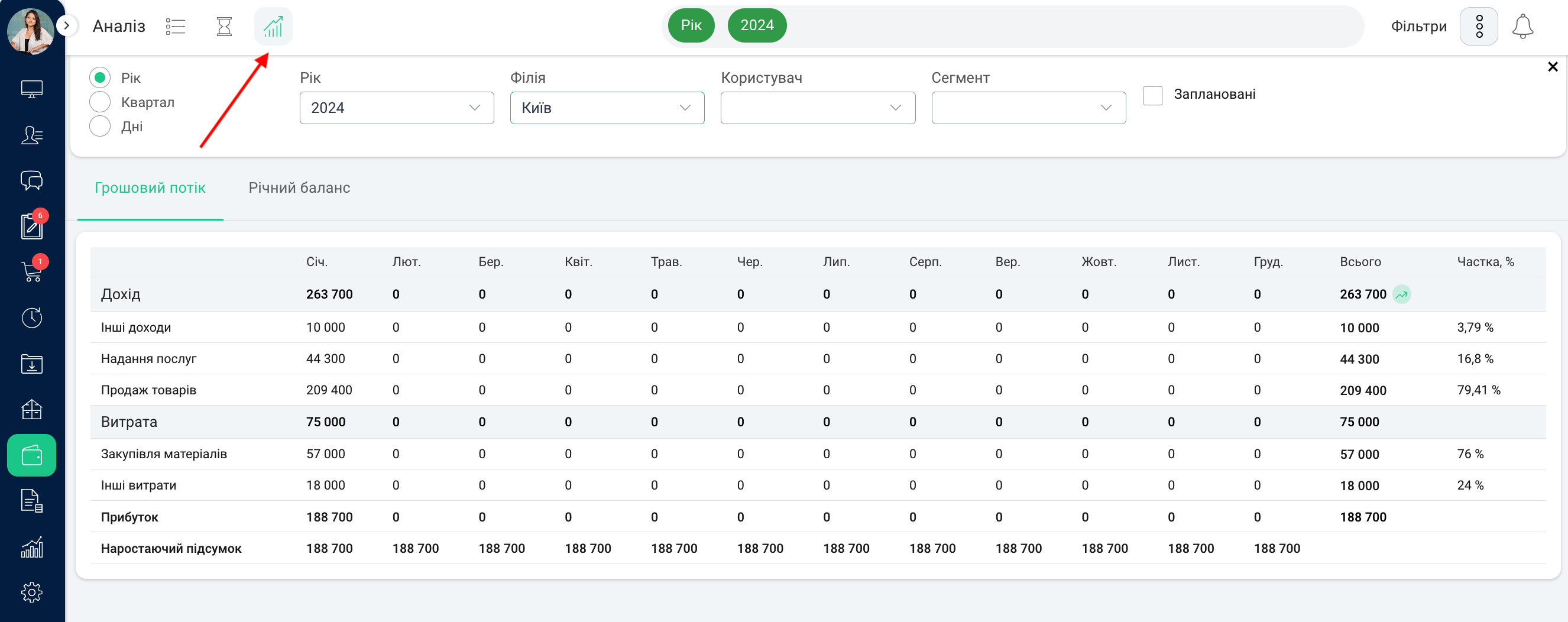
#4.2. Річний баланс показує фінансовий звіт по кожному з гаманців за певний період.
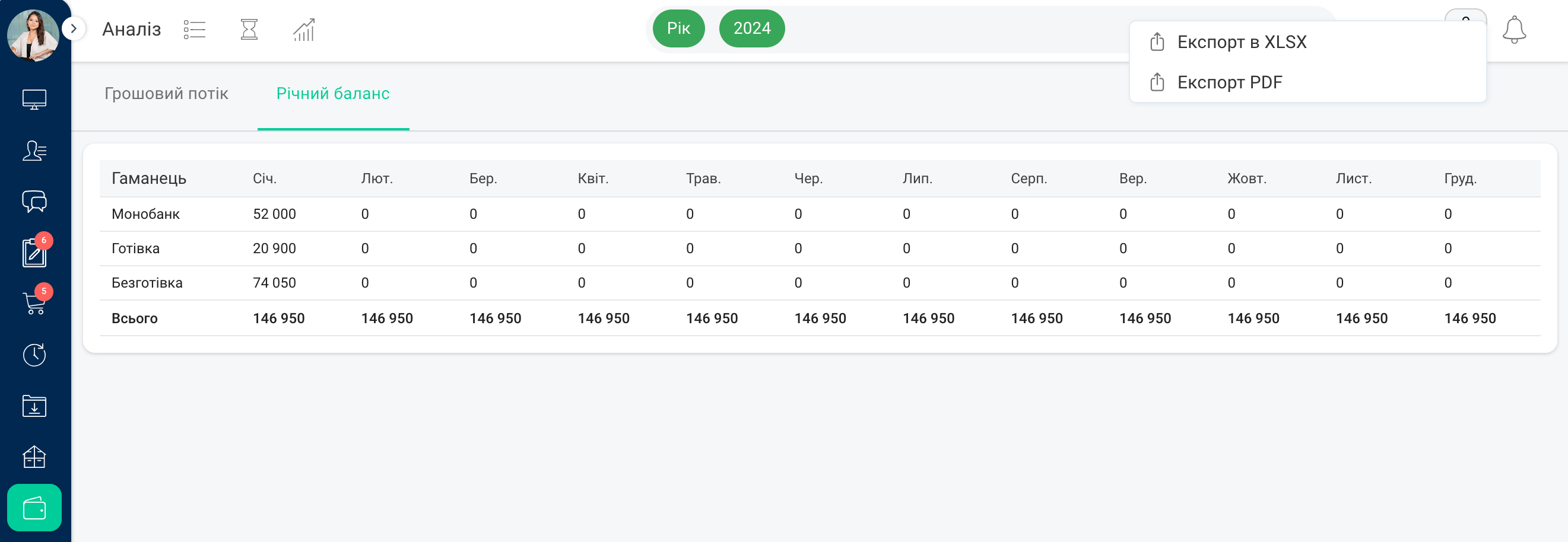
#4.3. Кожен з цих звітів можна експортувати у двох форматах: XLSX та PDF.
#4.4. Доступна статистика доходів по клієнтах. Щоб переглянути, потрібно перейти в розділ Статистика => Клієнти => прогортати донизу.
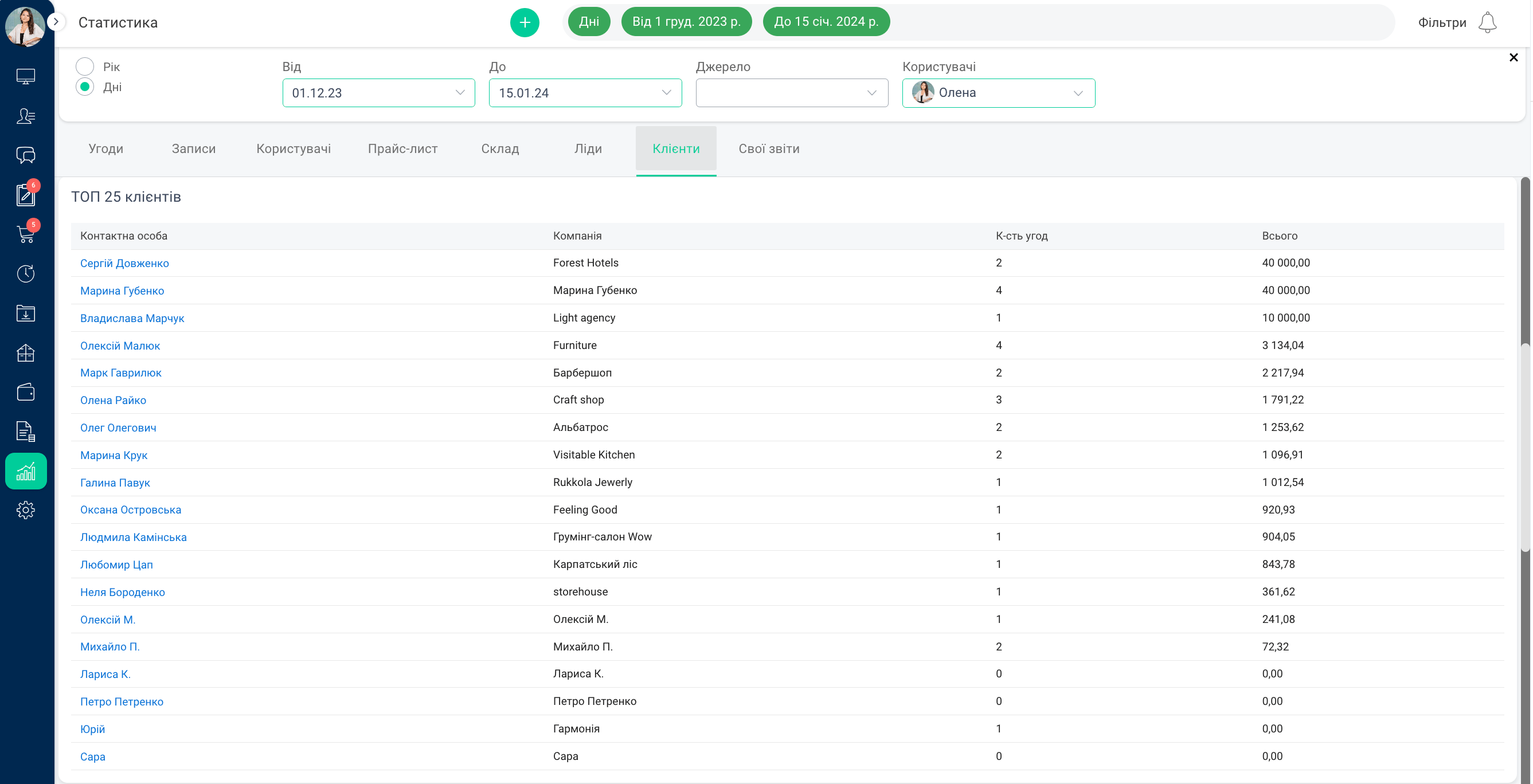
#6. Експорт платежів
#5.1. Можливий експорт історії платежів. Для цього потрібно перейти в Фінанси => натиснути три крапки => Експорт. У новому вікні потрібно обрати та відмітити, які дані потрібно експортувати.
Якщо обрати Завантажити всі, то завантажаться дані за весь період. Якщо обрати Завантажити відфільтровані, то вивантажуються дані, які ви обрали: за певною датою, гаманцем тощо.
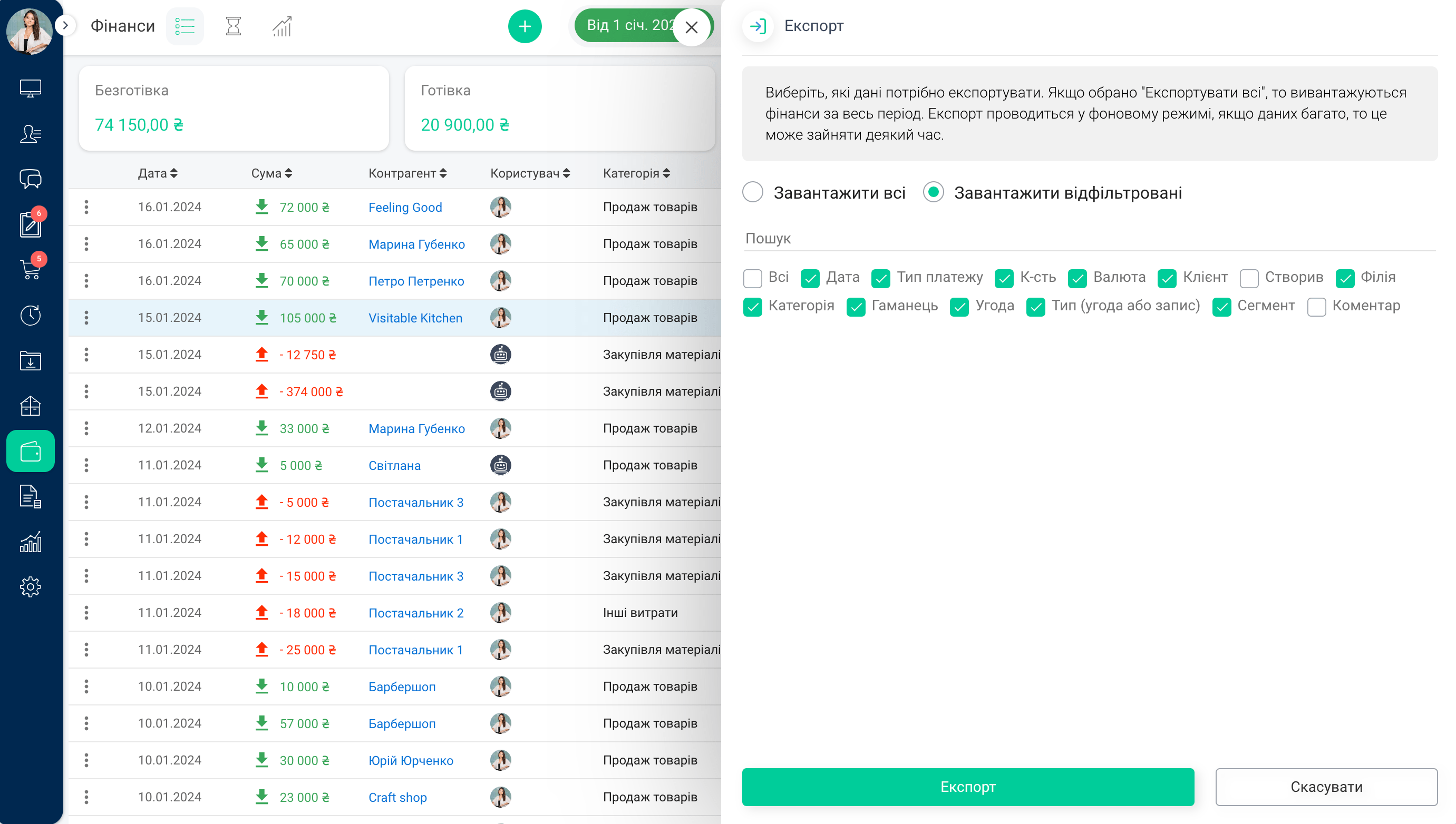 #5.2. Можливий експорт аналітики: грошового потоку та річного балансу у форматах XLSX та PDF.
#5.2. Можливий експорт аналітики: грошового потоку та річного балансу у форматах XLSX та PDF.
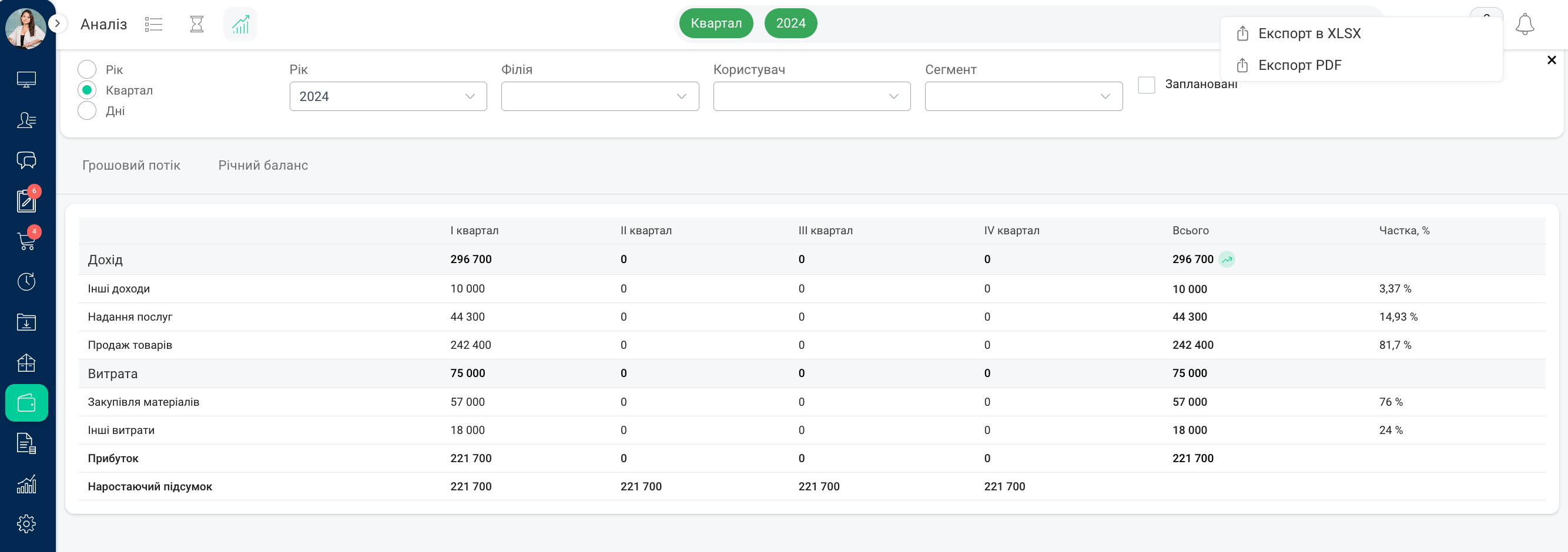
Додаткова інформація
- Переміщення між гаманцями, мультивалютність і налаштування курсів, розрахунки з постачальниками та автоматичне проведення фінансів доступні на розширеному тарифі.
- Є можливість налаштувати тригер для приходу сповіщень, якщо проведено платіж на суму понад 1000 грн.
Оновлено 25.04.2024