CallsApp
ЗмістМожливості інтеграції#1. Налаштування#2. Дзвінки та розділ#3. Вікно дзвінкаДодаткова інформація
Можливості інтеграції
Інтеграція з CallsApp дозволяє:
- Телефонувати в 1 натиснення
- Прослухати запис розмови
- Бачити всю історію дзвінків по клієнту
- Бачити ПІБ того хто телефонує та швидко переходити в картку клієнта (Push-сповіщення в браузері)
- Бачити інформацію на який номер телефонує клієнт
- Липкість (перенаправлення вхідних дзвінків на відповідального менеджера з картки клієнта)
Особливості цієї телефонії:
- Якщо телефонує клієнт, який доданий в CRM, але не доданий до телефонної книги телефона, то в додатку CallsApp його ім'я при дзвінку відображатись не буде. Але браузерне Push-сповіщення від KeepinCRM це покаже
- Якщо на номері закінчився термін дії тарифу, то телефонія не буде працювати
#1. Налаштування
#1.1 В KeepinCRM перейти в розділ: Налаштування => Інтеграції => CallsApp та натиснути на кнопку "+" внизу справа, і вказати довільну назву. Після створення потрібно скопіювати Вебхук url, для додавання в кабінеті CallsApp.
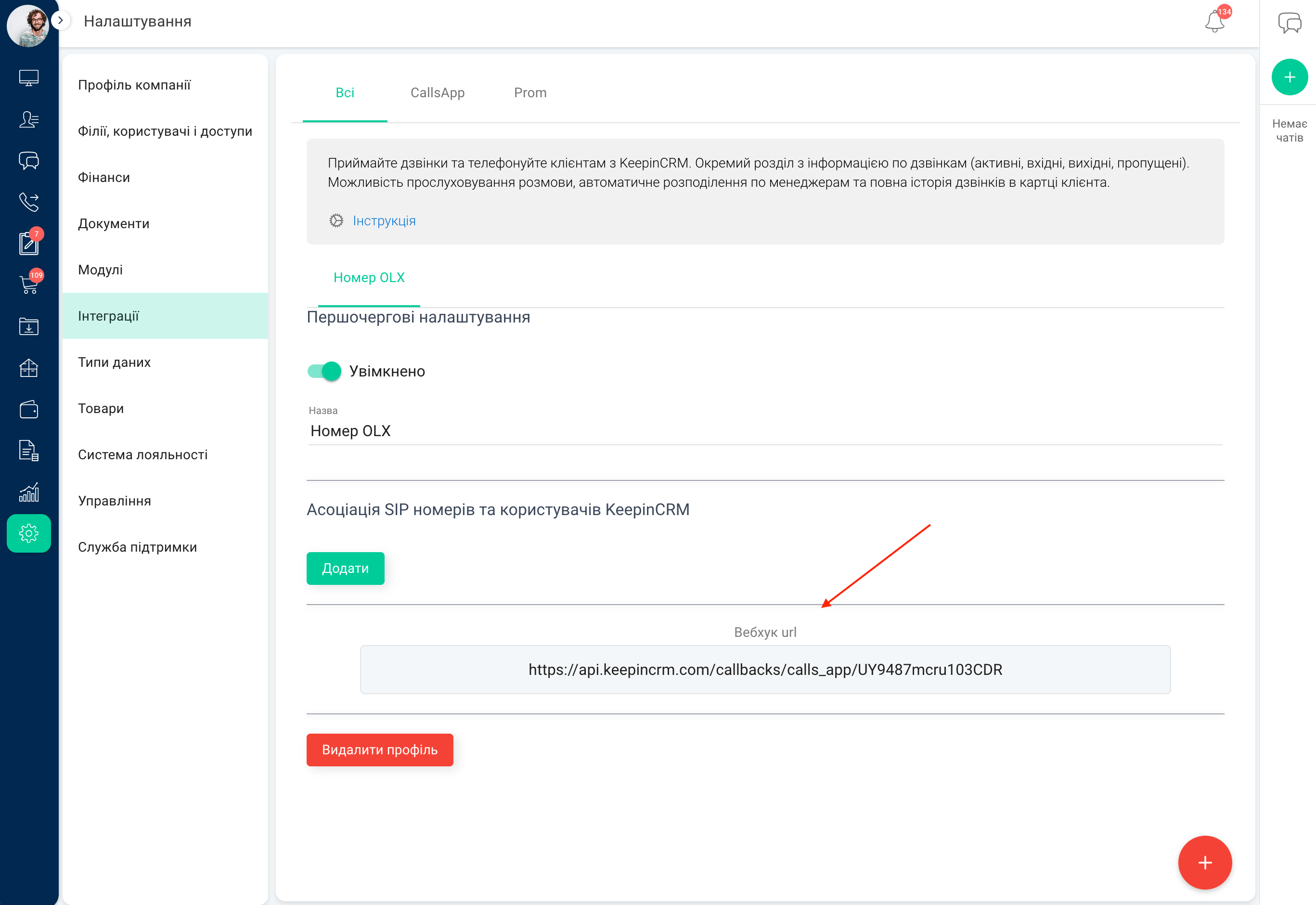
#1.2 Перейти в кабінет CallsApp, та в блоці "Послуги" натиснути на кнопку "Керувати" біля свого пакета послуг.
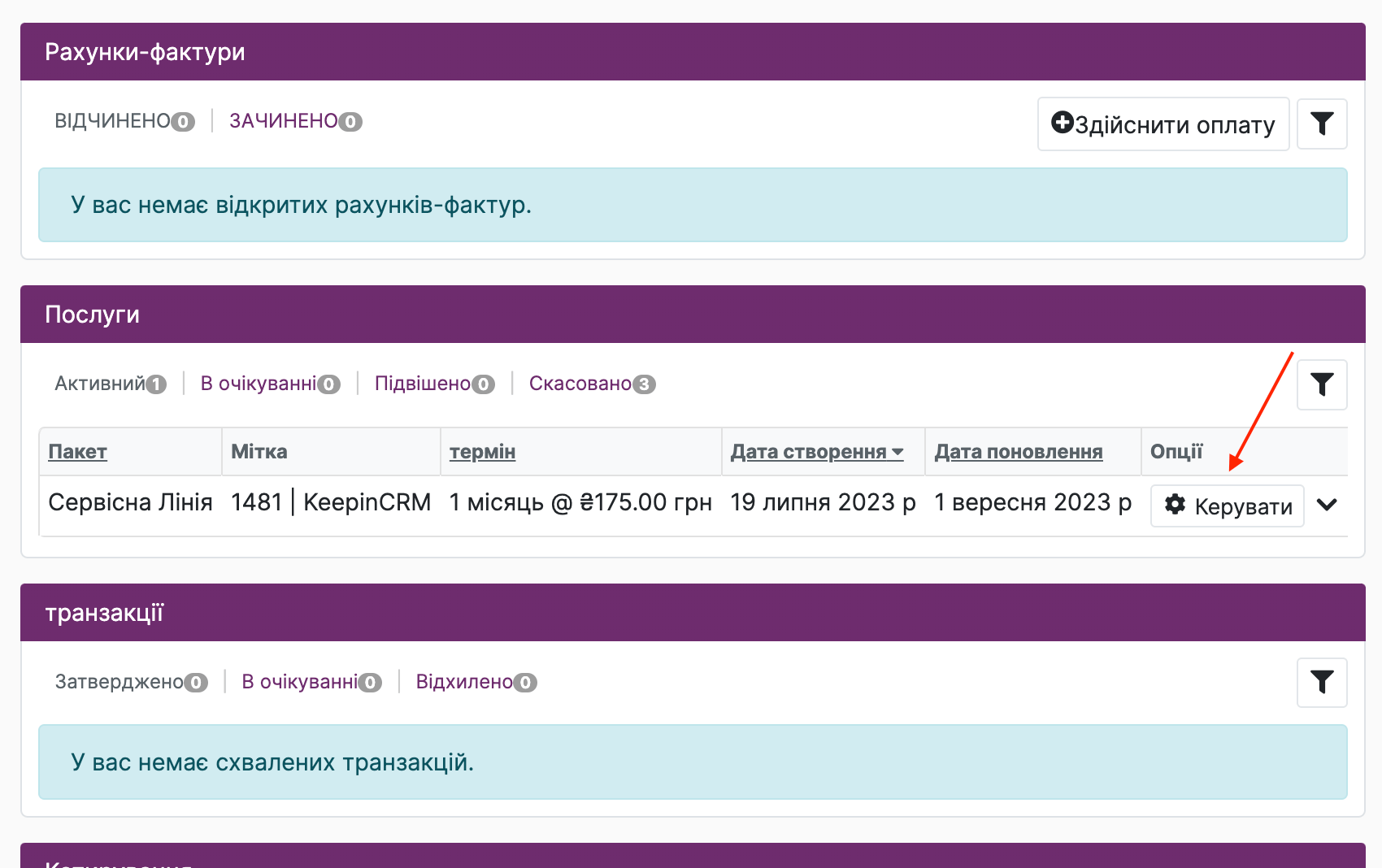
Далі в боковому меню обрати "Аддони".
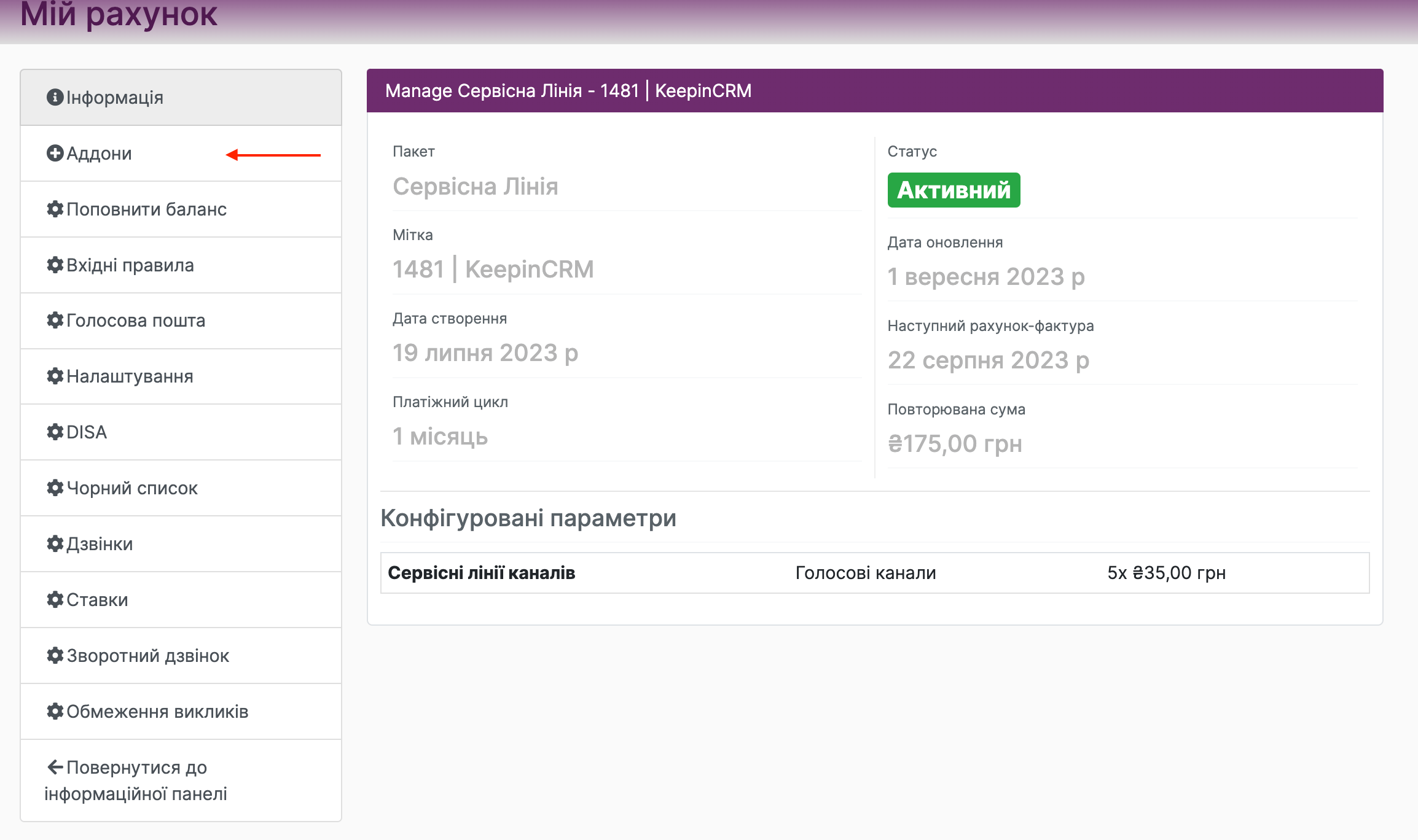
Знайти номер/лінію яка буде приєднана та обрати "Інтеграція з Common CRM". В нашому випадку ми обираємо внутрішню лінію 1481#200, яка прикріплена до тестового телефону і по ній обираємо "Інтеграція з Common CRM".
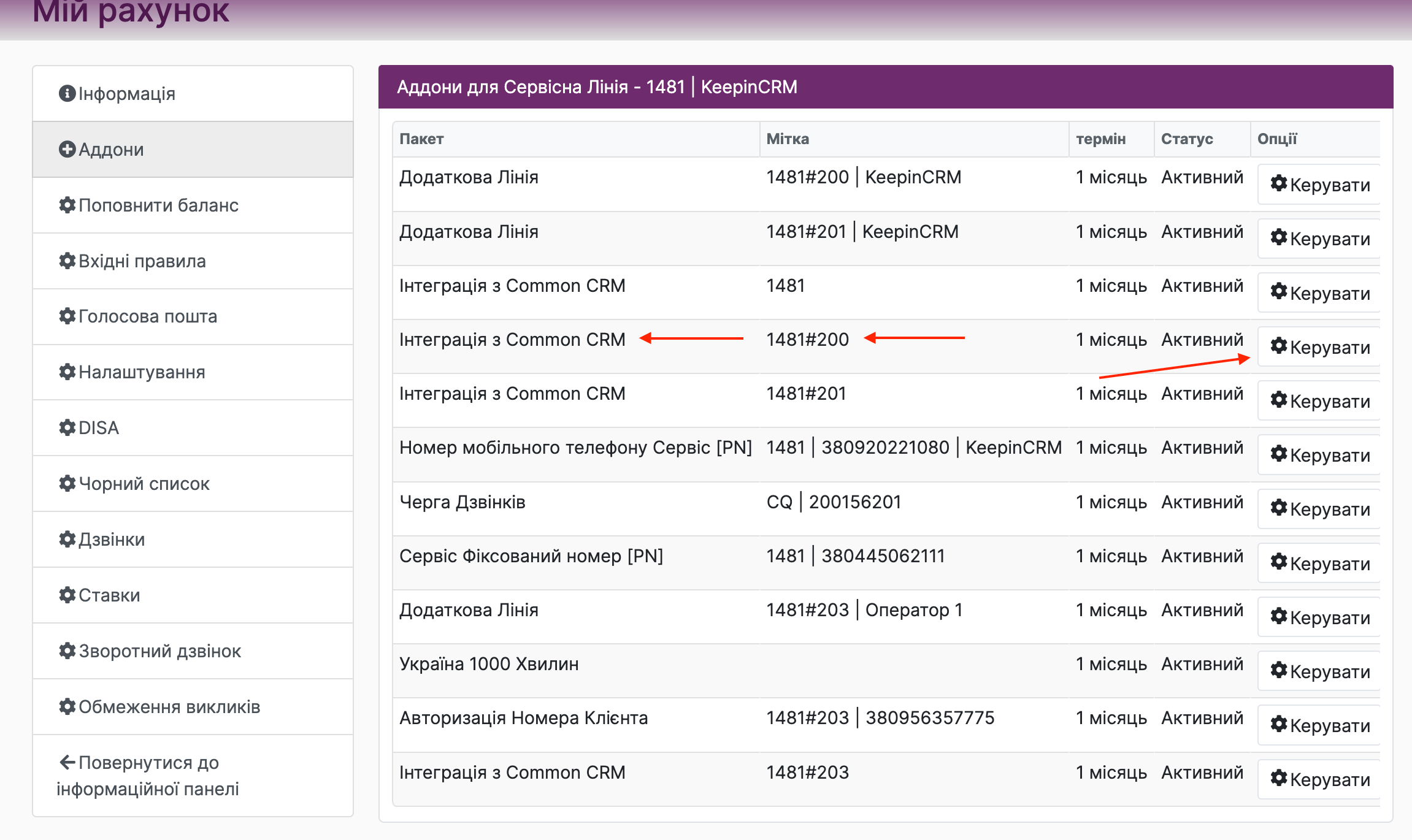
Після натиснення на кнопку "Керувати" знову натиснути в боковому меню "Налаштування".
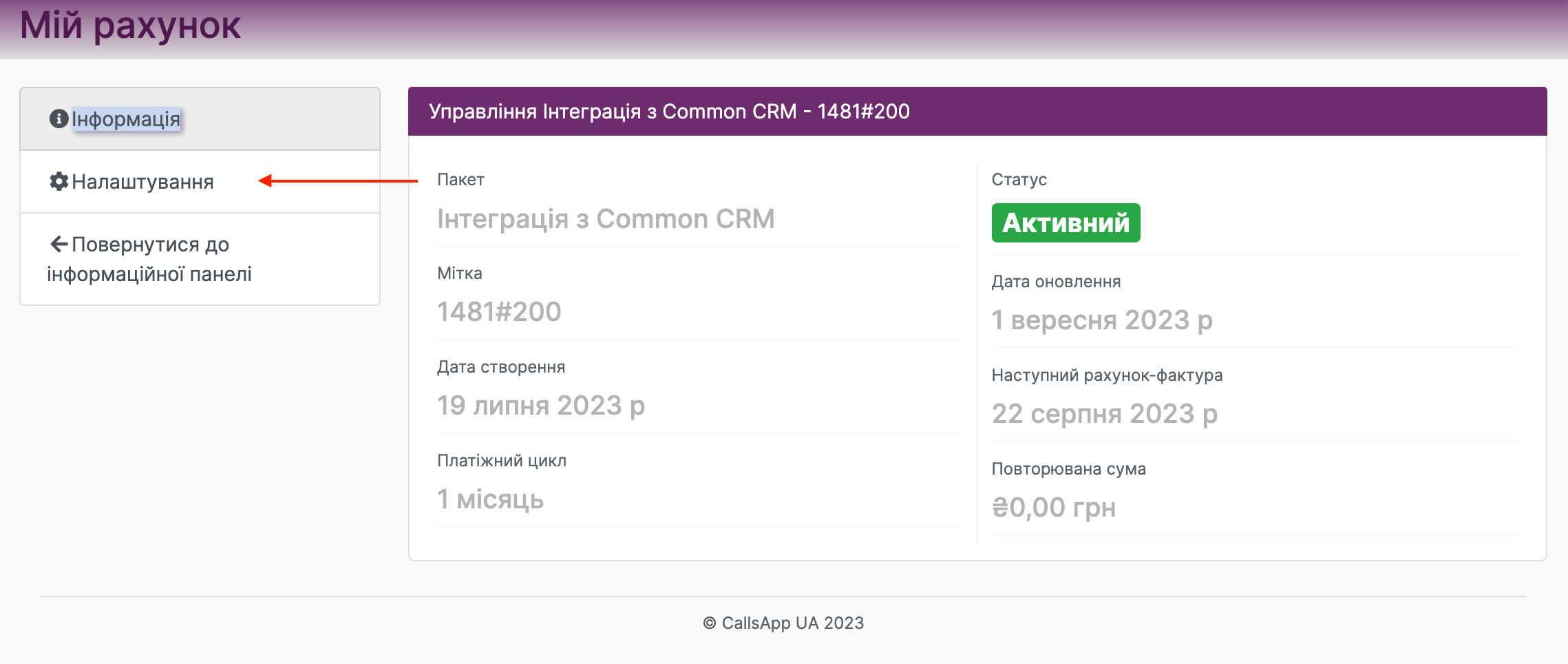
В полі "URL" вказати вебхук з пункту #1.1, проставити галочки (5 шт.) з фото та зберегти налаштування.
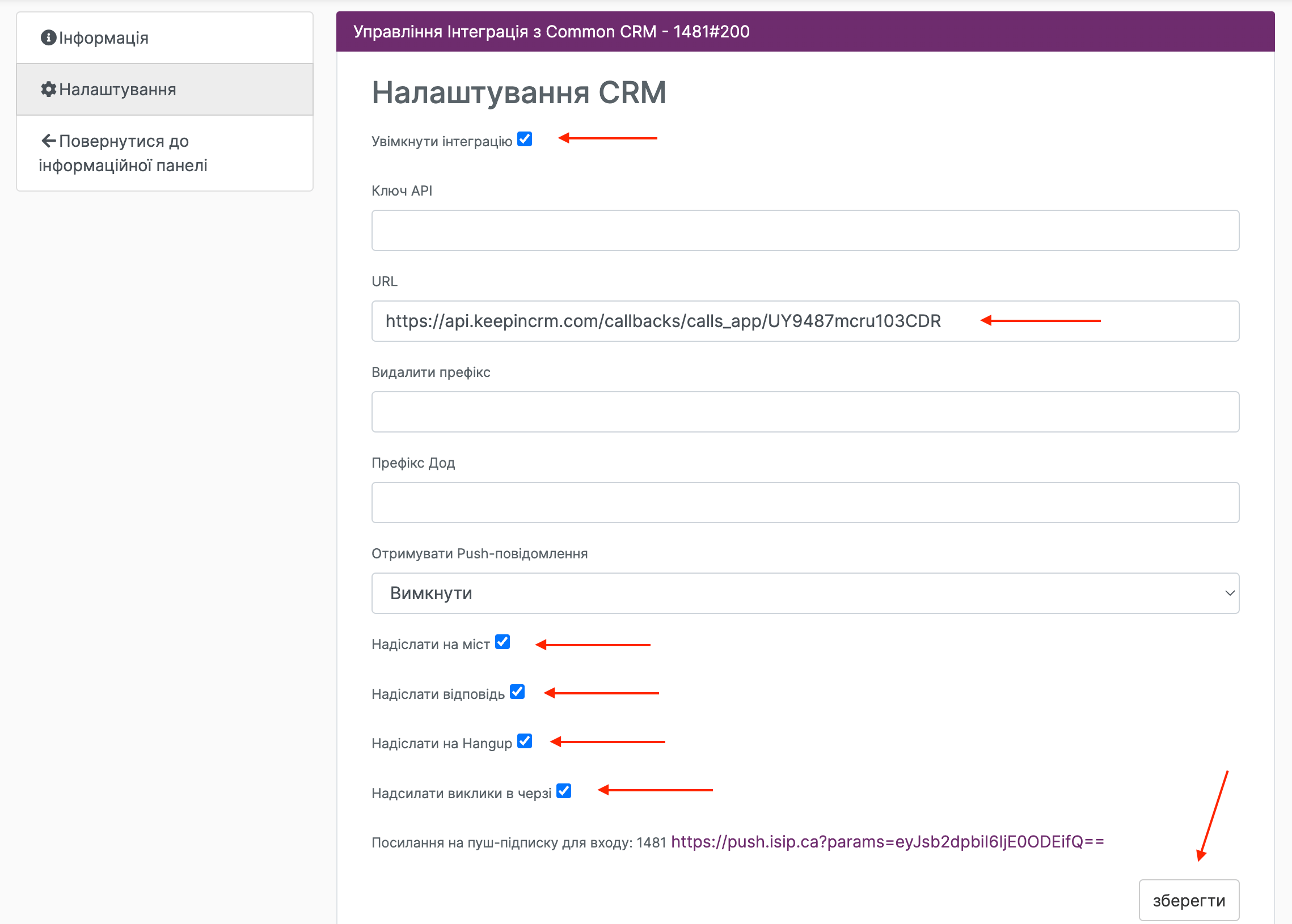
Після цього потрібно перейти в KeepinCRM та в блоці "Асоціація SIP номерів та користувачів KeepinCRM" вказати лінію, реальний номер та uuid Callback для можливості дзвінка з KeepinCRM (його надають спеціалісти CallsApp), він повинен бути вказаний з "=" вкінці для відповідальних працівників. Наприклад:
231oWHZBVrtl3123UT09OjpibGJtU0tPd2NKTU477281R2l1Sn231=
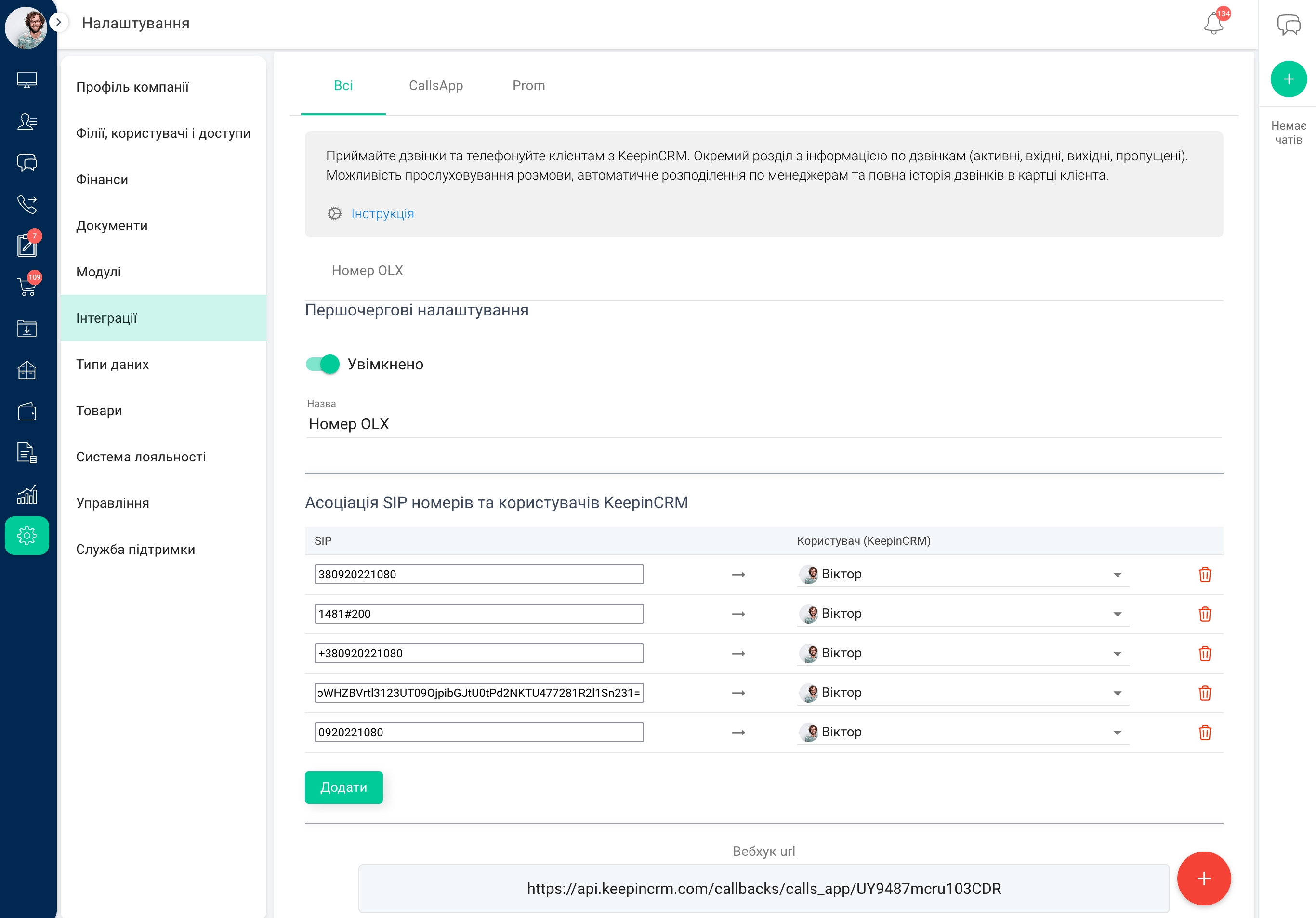
Важливо!
- Якщо до CallsApp приєднано 2 і більше номерів, то потрібно створити різні акаунти цієї телефонії в KeepinCRM і під кожен номер вказати окремий webhook URL, який буде сформовано після створення (з пункту #1.2)
- Якщо uuid Callback не вказано - дзвінок з KeepinCRM не буде виконуватись
На цьому всі налаштування завершені.
#2. Дзвінки та розділ
Після успішної інтеграції в картці клієнта/угоди праворуч (3 крапки) від номера телефону з'явиться кнопка "Зателефонувати", після натиснення на яку виконується дзвінок за вказаним телефоном.
Також в картці клієнта з'явиться окремий блок "Історія дзвінків" де також можна прослухати розмову, або в загальному розділі "Дзвінки".
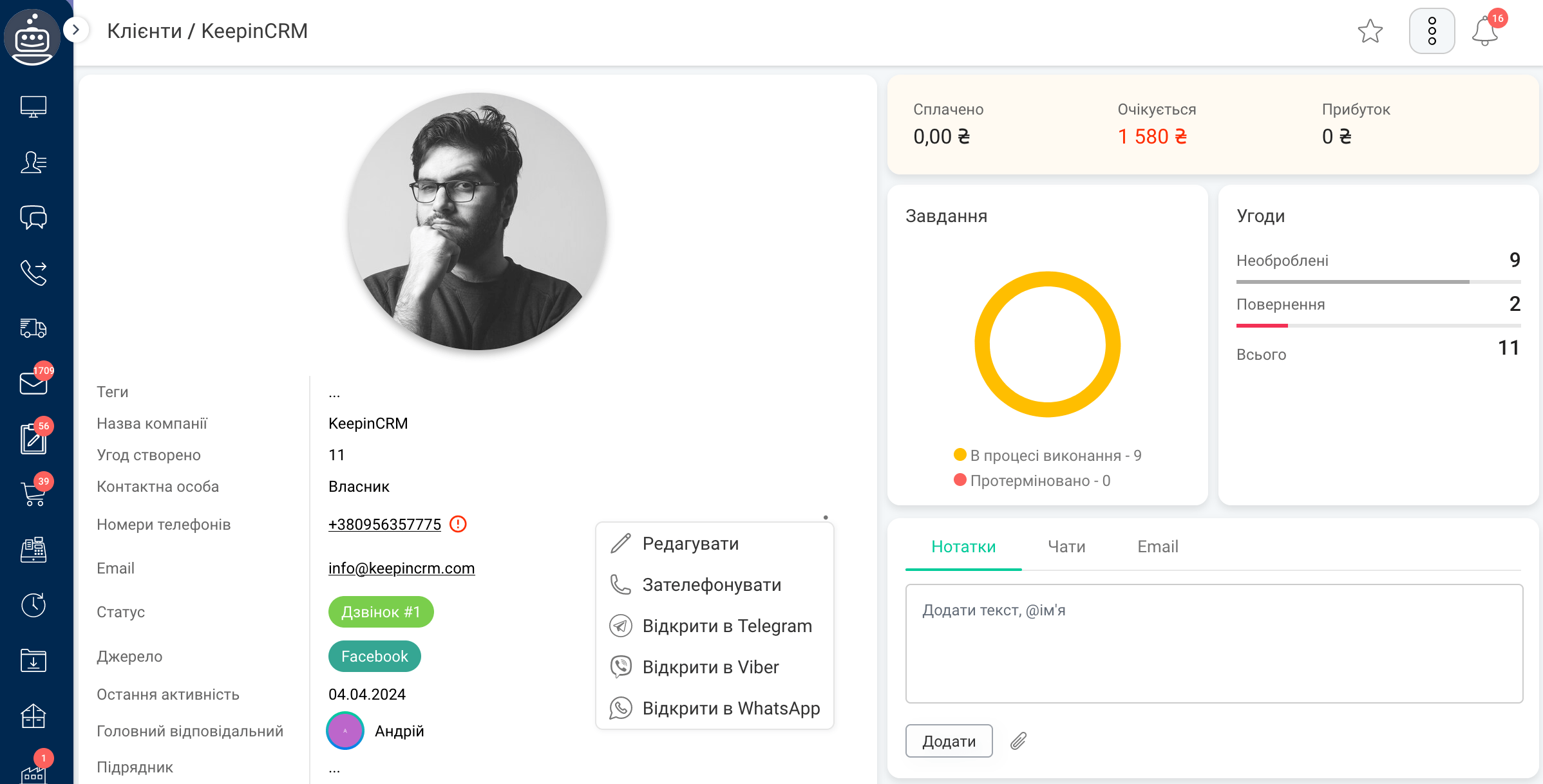
#3. Вікно дзвінка
Щоб швидко орієнтуватись хто телефонує доступно 2 методи відображення такої інформації:
- Push-сповіщення (на рівні браузера) - відображаються навіть, якщо користувач перемкнувся на вкладки інших сайтів, тобто у нього не активна вкладка KeepinCRM, але вона повинна бути й браузер повинен бути запущеним
- Системне вікно, яке з'являється при вхідному або вихідному дзвінку - відображається при використанні KeepinCRM і працює тільки в середині системи
Примітка:
Найкраще рішення: увімкнути 2 методи відразу, оскільки вони працюють суміжно та надають інформацію про дзвінок по різних методах. Але при потребі можна обрати те що найкраще підійде, а інше вимкнути.
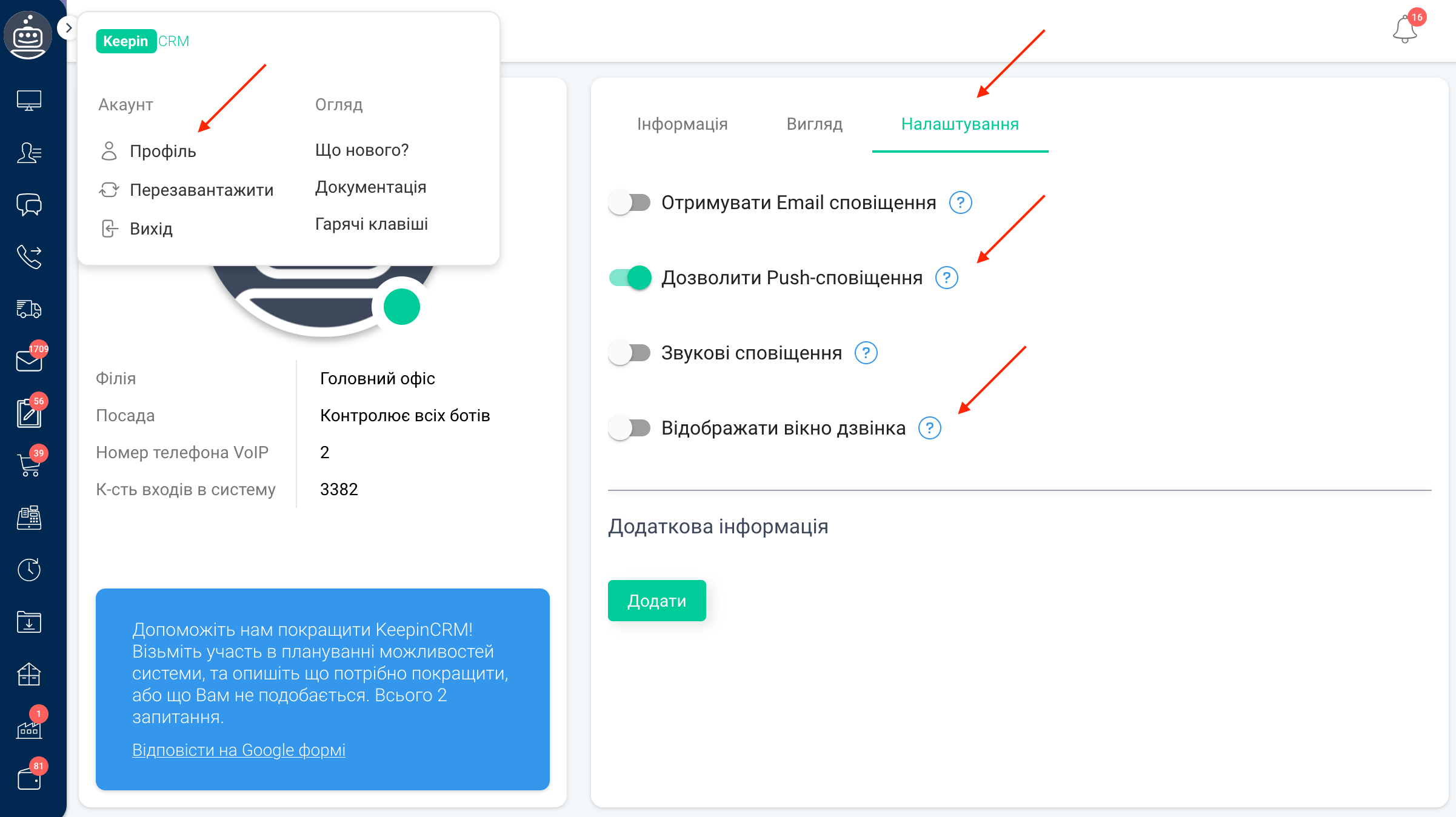
Вигляд Push-сповіщення:

Вигляд системного вікна:
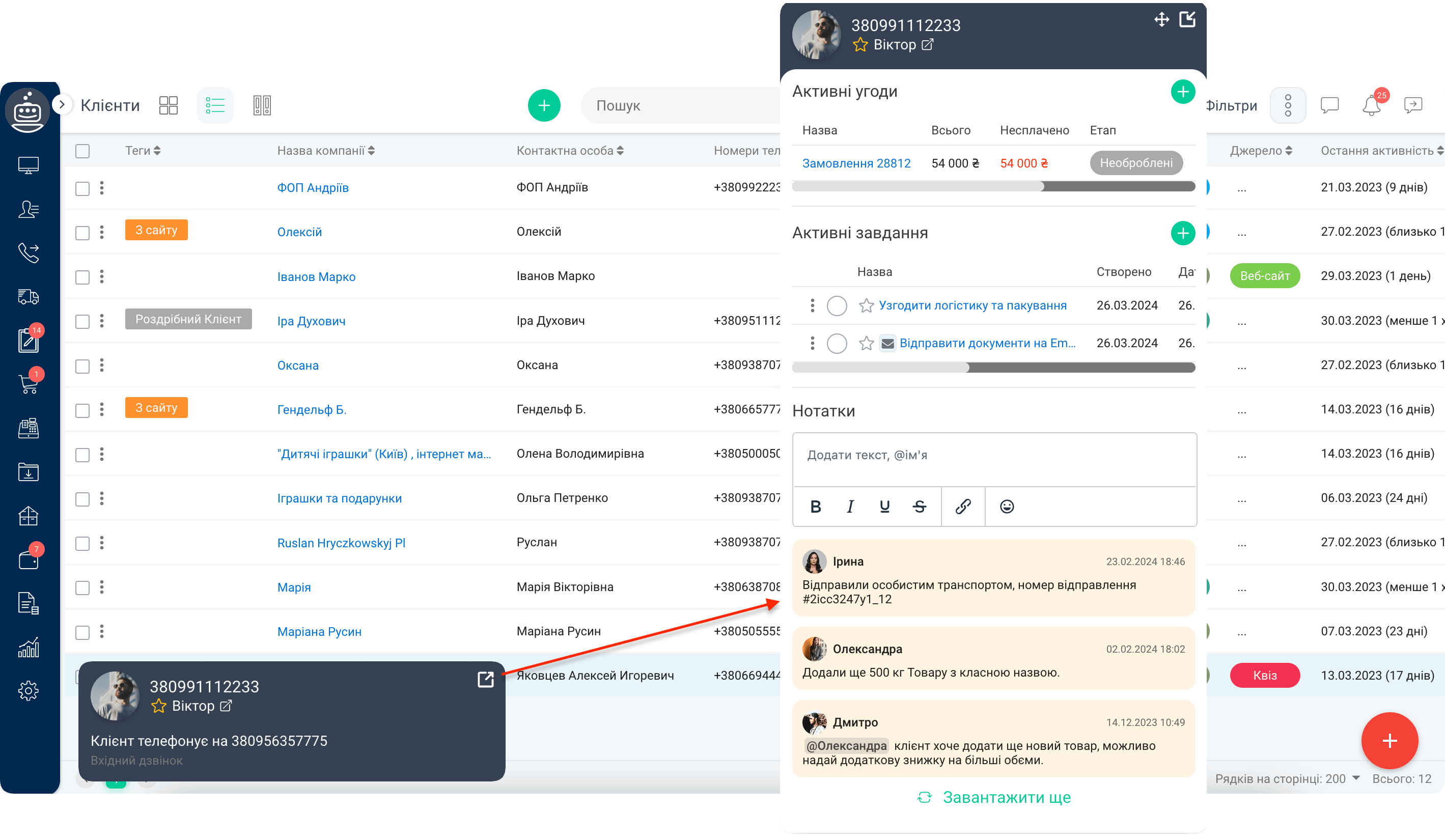
Додаткова інформація
- Інтеграція доступна тільки на розширеному тарифі
- Можна приєднати декілька акаунтів
- Доступна фільтрація номерів. Налаштування дозволяє приховати внутрішні дзвінки з номерів працівників і не відображати їх в системі, а також не запускати тригери й не враховувати їх у статистиці. Для увімкнення функції потрібно перейти в Налаштування => Інтеграції => CallsApp => блок Фільтр номерів, чітко ввести номери працівників.
- На основі тригерів можна налаштувати автоматичне створення ліда/клієнта/угоди, завдання, якщо дзвінок пропущено, новий дзвінок та інше
Оновлено 11.06.2025